الدورة الشاملة لويندوز 2003 سيرفر .
3 مشترك
صفحة 1 من اصل 1
 الدورة الشاملة لويندوز 2003 سيرفر .
الدورة الشاملة لويندوز 2003 سيرفر .
الدورة الشاملة لويندوز 2003 سيرفر .
السلام عليكم ورحمة الله وبركاته
السلام عليكم ورحمة الله وبركاته
لتحميل الدورة كاملة على شكل كتابي الكتروني ،، يرجى الدخول على هذا الرابط ..
~~ الدورة الشاملة لويندوز 2003 سيرفر ~~
وباسوورد فك الضغط للملف في المرفقات ..
أو هذا الرابط ...
دورة Windows 2003 Server لفريق عمل منتدى دولة عرب نت
~~ الدورة الشاملة لويندوز 2003 سيرفر ~~
وباسوورد فك الضغط للملف في المرفقات ..
أو هذا الرابط ...
دورة Windows 2003 Server لفريق عمل منتدى دولة عرب نت
الدرس الأول :- مقدمة عامة وتعريف عن نظام التشغيل ويندوز 2003 سيرفر ..
بسم الله الرحمن الرحيم
اخواني وأخواتي أعضاء أكبر منتدى عربي على الإنترنت والحمد لله ،،
ولتظل الثقة فيه كبيرة، ولنؤكد لكم ذلك ونجدد عهدنا معكم، نضع بين أيديكم دورة شاملة عن نظام التشغيل ويندوز 2003 سيرفر ،، والذي انفرد بها منتدىدولة عرب نت على مجال الدورات في الانترنت ،،
ولقد قام بهذه الدورة خيرة من شباب المنتدى، والذي لهم الفضل الكبير علينا في ابداعاتهم وتوضيح كثير من الأمور المبهمة،، ولا أطيل عليكم الكلام، فلن أوفي حقهم بفقرة أو ثنتين،، فكل الشكر لهم على ما قدموه من عون ومساعدة لجعل هذه الدورة متميزة حقا،، وأنتم الشاهدون على ذلك بعد دراستها بإذن الله ..
وأترككم في رعاية الله بتصفح دروس هذه الدورة ، والاستمتاع مع نظام التشغيل 2003 سيرفر وكشف أغلب مزاياه وخصائصه ...
الفهرس المنظم لسير الدورة كالتالي :-
- الدرس الأول:- مقدمة عامة عن نظام التشغيل ويندوز 2003 سيرفر..
- الدرس الثاني:- شرح بالصور لطريقة تنصيب ويندوز 2003 سيرفر خطوة بخطوة مع الإعدادات المطلوب عملها لذلك ..
- الدرس الثالث:- شرح طريقة التنصيب عن بعد (Remote Installation)..
- الدرس الرابع:- طريقة تحويل نظام التشغيل ويندوز 2003 إلى دومين (Domain)،، من حيث تنصيب الدليل النشط (Active Directory) ،، (DNS) ،، (DHCP) ،، وكذلك إضافة المستخدمين إلى الدليل النشط، وتقليل شروط إضافة المستخدم من الـ(Group Policy)..
- الدرس الخامس:- شرح كيفية التحكم بالمستخدمين من حيث الصلاحيات المعطاة لهم من خلال السيرفر ..
- الدرس السادس:- شرح الطريقة الصحيحة لتنصيب برنامج ISA SERVER 2000 على ويندوز 2003 سيرفر، مع متطلبات ذلك التنصيب ..
- الدرس السابع:- شرح طريقة تحويل بيئة عمل ويندوز 2003 من سيرفر إلى محطة عمل فردية (Work Station) ليعمل عمل ويندوز اكس بي برو ..
- الدرس الثامن IIS :-
- الدرس التاسع:- لا تنسونا من الدعاء لنا ولاخوانكم المسلمون في كل مكان
 ،،
،،وبسم الله أبدأ معكم بالدرس الأول ..
- نبذة عن ويندوز 2003 سيرفر :-
لقد أخذت عائلة ويندوز 2003 سيرفر أفضل تكنولوجيا لغاية الآن من بين أنظمة التشغيل جميعها،، حيث السهولة في النشر (Deploy)، والإدارة (Manage)، والاستخدام (Use). ونتيجة لذلك، ينشأ لك بنية تحتية منتجة كثيرا والتي تساعدك على جعل شبكتك متمكنة وثابتة.
- ويندوز 2003 سيرفر هو تطوير وتحسين لأداء ويندوز 2000 :-
إن ويندوز 2003 سيرفر يشمل كل الوظائف التي يحتاج اليها المستخدم في الأيام الحالية لأداء متطلباته.. هذه الوظائف هي: الأمن (Security)، الأمانة (Reliability)، التيسّر (Availability)، علاوة على ذلك، تم تحسين أداء عمل هذا الويندوز كسيرفر، ليحسن ويدمج بين فوائد ويندوز.نت لعمل الاتصال بين الناس والأنظمة والأجهزة في جميع أنحاء العالم.
- وظائف السيرفر في ويندوز 2003 :-
1- سيرفر الطباعة والملفات (File and Print Server).
2- خدمات الشبكة العالمية وتطبيقاتها (Web Server and Web application Services).
3- سيرفر بريدي (Mail Server).
4- سيرفر طرفي (Terminal Server).
5- سيرفر وهمي واتصال بعدي (Remote access and VPN Server).
6- كافة مكونات السيرفر (Directory Services, DNS, DHCP, WINS).
7- سيرفر نشر وسائل الاتصال العالمية (Streaming Media Server).
- مقارنة بين عائلات ويندوز 2003 المختلفة :-
1- Windows Server 2003, Standard Edition :- (الإصدارة الأساسية) ..
تم تصميم هذه الإصدارة لتلائم احتياجات المستخدم العادي المنزلي والشركات الصغيرة ذات العمل المحدود، ولها الفوائد التالية :-
- تدعم مشاركة الطباعة الملفات.
- حماية أكثر عند الاتصال بالانترنت.
- نشر استعمال حاسوب مركزيّ.
2- Windows Server 2003, Enterprise Edition :- (إصدارة المشروع) ..
تم إنشائه للمهات الحساسة والخطيرة لعمل السيرفر، وممكن اعتباره التالي في الوظائف :-
منصة الاختيار في التطبيقات ،، ولخدمات نشر مواقع الانترنت ،، والبنية التحتية ،، يعطي اعتمادية عالية جدا ،، ودقة في الأداء ،، ويعطي العمل أعلى قيمه من النتائج الجيدة ..
وله الفوائد التالية :-
- وظائف كلية في نظام التشغيل السيرفري، ويدعم عدد المعالجات تصل إلى 8 معالجات.
- يدعم ذاكرة تصل إلى 32 جيجا بايت.
- يدعم أنواع المعالجات المختلفة ، مثل (Intel Itanium, AMD, Intel Xeon).
- متوفر بنسخة ذات الدعم 32 بت وأيضا 64 بت.
3- Windows Server 2003, Web Edition :- (إصدارة مواقع الويب) ..
يقوم بخدمات مواقع الانترنت والاستضافة على السيرفر، وله الفوائد التالية:-
- منصقة وقاعدة لبناء واستضافة خدمات المواقع وصفحات الانترنت وخدمات المواقع من النوع (XML).
- معد ليكون عمله الأولي كسيرفر ويب IIS 6.0 .
- قاعدة ومنصة للنشر والتطوير في خدمات الويب (XML) والتطبيقات التي تستخدم تقنية (ASP.NET).
- سهل في النشر والتطوير والادارة.
================
والكثير من الخدمات والوظائف والفوائد التي تقدمها كل اصدارة من ويندوز 2003 سيرفر ،، والتي لا مجال لنا لذكرها وحصرها الآن ..
والجدول التالي يوضح متطلبات نظام التشغيل ويندوز 2003 سيرفر باصداراته المختلفة ..
انتهى الدرس الأول ،،،،
تقبلوا تحياتي ،،
الملفات المرفقة
 | Password.txt (10 بايت, عدد مرات التحميل : 7534) |
عدل سابقا من قبل admin في الجمعة أكتوبر 31, 2008 4:47 pm عدل 1 مرات
 رد: الدورة الشاملة لويندوز 2003 سيرفر .
رد: الدورة الشاملة لويندوز 2003 سيرفر .
الدرس الثاني :- طريقة تنصيب ويندوز 2003 سيرفر ..
بسم الله الرحمن الرحيم
عملية تنصيب ويندوز 2003 سيرفر ،، أقرب ما تكون إلى عملية تنصيب ويندوز 2000 سيرفر تماما ،، كما ستلاحظون في صور تنصيب الويندوز في هذا الدرس إن شاء الله ..
وهناك عدة حالات لكيفية تنصيب ويندوز 2003 سيرفر ،، وأنا سأفترض أن عملية التنصيب ستكون على جهاز جديد، ولا يوجد عليه نظام آخر سابقاً .. وأنك ستقوم بتنصيبه من سيدي ويندوز 2003 سيرفر داعماً لعملية الإقلاع (Booting CD) ..
والحالات الأخرى من التنصيب لويندوز 2003 سيرفر هي أن يكون كنظام ثاني مع نظام ويندوز آخر على نفس الجهاز ،، أو أن تتم ترقية إحدى الأنظمة الأقدم منه إلى نظام ويندوز 2003 سيرفر ،، ولكن طبعا الترقية (Upgrade) لا تجوز على ويندوز 95 أو ويندوز 98 أو ويندوز ميلينيوم ،، فقط تتم الترقية من ويندوز XP أو 2000 ،، مع العلم أننا نرجح عملية التنصيب الحرة (New Installation) لويندوز 2003 سيرفر …
بسم الله الرحمن الرحيم
عملية تنصيب ويندوز 2003 سيرفر ،، أقرب ما تكون إلى عملية تنصيب ويندوز 2000 سيرفر تماما ،، كما ستلاحظون في صور تنصيب الويندوز في هذا الدرس إن شاء الله ..
وهناك عدة حالات لكيفية تنصيب ويندوز 2003 سيرفر ،، وأنا سأفترض أن عملية التنصيب ستكون على جهاز جديد، ولا يوجد عليه نظام آخر سابقاً .. وأنك ستقوم بتنصيبه من سيدي ويندوز 2003 سيرفر داعماً لعملية الإقلاع (Booting CD) ..
والحالات الأخرى من التنصيب لويندوز 2003 سيرفر هي أن يكون كنظام ثاني مع نظام ويندوز آخر على نفس الجهاز ،، أو أن تتم ترقية إحدى الأنظمة الأقدم منه إلى نظام ويندوز 2003 سيرفر ،، ولكن طبعا الترقية (Upgrade) لا تجوز على ويندوز 95 أو ويندوز 98 أو ويندوز ميلينيوم ،، فقط تتم الترقية من ويندوز XP أو 2000 ،، مع العلم أننا نرجح عملية التنصيب الحرة (New Installation) لويندوز 2003 سيرفر …
وقبل البدء بعملية التنصيب للويندوز 2003 سيرفر ،، يجب عليك معرفة التالي مسبقا:-
1- تخصيص جزء خاص من الهارديسك لتنصيب الويندوز عليه، بحيث أنك ستقوم بتهيئته على نظام الملفات NTFS،،
2- تحديد ما إذا كنت تريد العمل على مجموعة عمل (Work Group)، أو مجال (Domain).
3- تعيين اسم خاص للجهاز، وليكن من الدارجات مثل (Server, Main, PC1,…)، وأيضا تحديد اسم المجال لاحقا، وهو إما اسم يدل على مؤسستك أو محلك التجاري، أو اسمك الخاص ..
وتبدأ معك الآن المرحلة الأولى من عملية التنصيب، وقبلها يجب أن تهيئ إعدادات البيوس (BIOS) لعملية الإقلاع الأولي (First Booting)، بحيث تختار هل سيكون من الديسكات (Floppy)، أو من السيدي درايف (CD-ROM) ، وإذا كنت تجهل ذلك، أرجو مراجعة الرابطين التاليين وفيه شرح لإعدادات البيوس ..
مفاجأة .... شرح اعدادات البيوس Bios
مرشدك الأمين لكل ما تود معرفته عن إعدادات BIOS (سلسلة)
مفاجأة .... شرح اعدادات البيوس Bios
مرشدك الأمين لكل ما تود معرفته عن إعدادات BIOS (سلسلة)
عند وضع سيدي ويندوز 2003 سيرفر والذي يحتوي على ميزة الإقلاع، وبعد أن كنت قد أعددت البيوس للإقلاع الأولي من السيدي،، قم بتشغيل الكمبيوتر، ثم ضع نسخة الويندوز 2003 سيرفر في السيدي درايف، وبعد ذلك ستأتي عندك الصورة التالية:-

وهي تخبرك بأن تقوم بالضغط على أي مفتاح حتى يتم الاقلاع من السيدي ..
وبالفعل قم بالضغط على أي مفتاح من لوحة المفاتيح، وبعدها ستأتي لك الصورة التالية:-

وتشير إلى أن الإعداد للتنصيب يقوم بعمل فحص لمحتويات الكمبيوتر من قطع (Hardware)..
وبعد قليل ستأتي مباشرة الصورة التالية:-

وهي التحضير الأولي لعملية الإعداد للويندوز 2003 سيرفر،، الرجاء الانتظار لحين الانتهاء من هذا التحضير …..
وبعد ذلك تبدأ المرحلة الأولى من التنصيب،، وفيها 3 خيارات (إما البدء بتنصيب الويندوز 2003 سيرفر الآن، وعندها يجب الضغط على مفتاح ENTER ،، أو تصليح نسخة الويندوز 2003 سيرفر من الأخطاء، أي استخدام خاصية (Recovery Console)، وعندها يجب الضغط على المفتاح (R)،، أو الخروج من الاعداد نهائيا (Quit Setup)، وذلك بالضغط على المفتاح (F3) كما في الصورة التالية:-

وطبعا في حالتنا نحن يجب الضغط على المفتاح (ENTER) لنتابع الإعداد …
ومباشرة تأتي الآن مرحلة قبول اتفاقية الترخيص لنسخة الويندوز 2003 سيرفر،، قم بالضغط على المفتاح (F8) لقبول ذلك ومتابعة التنصيب،، كما في الصورة التالية :-

الآن نحدد مكان تنصيب ملفات الويندوز 2003 سيرفر على القرص الصلب ،، ومن ثم المتابعة بالضغط على المفتاح ENTER كما في الصورة التالية:-
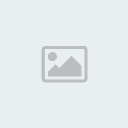
بعد ذلك تأتي عملية تهيئة القرص الصلب إذا أردت،، وطبعا يفضل الآن تهيئته على نظام الملفات NTFS، لأن الغرض منه هو أن يعمل تحت بيئة سيرفر،، إذاً الأفضل أن يكون كذلك ... انظر الصورة التالية ..

سيتم الآن عملية تهيئة القرص وتحويله إلى نظام الملفات NTFS ...

عملية نقل الملفات إلى القرص الصلب ستبدأ الآن ،، كما في الصورة التالية :-

بعد نقل الملفات المهمة للقرص الصلب، والتي من ضمنها ملفات بدأ التشغيل من القرص الصلب ،، يقوم الاعداد بإعادة تشغيل الكمبيوتر تلقائيا،، أو بالضغط على المفتاح ENTER كما في الصورة التالية :-

شاشة الترحيب الجديدة للنظام الرائع ويندوز 2003 سيرفر ظهرت الآن ...

وكعادة شركة مايكروسوفت،، فإن التنوع في الألوان لأنظمة التشغيل تختلف من نظام إلى آخر ،، ونظام التشغيل ويندوز 2003 سيرفر أخذ اللون الرمادي (Gray) ، تمتعوا به أثناء عملية التنصيب ...
انتظر قليلا لجمع المعلومات حول عملية التنصيب .. كما في الصورة التالية :-

الصورة التالية توضح عملية التعديل في خصائص اللغة والتوقيت،، ويفضل أن تتم عملية تنصيب ودعم اللغة العربية من الآن، حتى تكون عملية التنصيب كاملة مع اللغة ... اتبع كما في الصور التالية ..
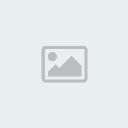





ونعود مرة أخرى لمتابعة التنصيب ،، بالضغط على المفتاح NEXT كما في الصورة التالية :-

بعد ذلك تبدأ مرحلة تعبئة البيانات،، والصورة التالية لوضع الاسم والشركة ..

ومطلوب منك الآن وضع الرقم الخاص بنسخة الويندوز التي تقوم بتنصيبها،، وتتكون من 25 خانة ،، كما في الصورة التالية ..

ترخيص استخدام نسخة ويندوز 2003 سيرفر (Licensing mode)،، تظهر الآن ويطلب منك تحديد عدد الأجهزة المرتبطة في الشبكة مع السيرفر،، والخيار الأول (Per Server) هو الدارج لدينا،، حيث يعني أنك تستخدم جهاز سيرفر واحد فقط ولديك ترخيص بربطه مع عدد من الأجهزة الأخرى،،
أما الخيار الثاني (Per seat) فيعني أن هناك نسخة مرخصة لك من نظام التشغيل ويندوز 2003 ويجب وضعها على كل جهاز لديك في الشبكة ..
والخيار الأنسب لدينا هو الأول، مع وضع الرقم المناسب لعدد الأجهزة في الشبكة قيد الانشاء .. كما في الصورة التالية :-

من الأمور المهمة الآن،، هي تحديد اسم جهاز الكمبيوتر والذي يعمل كسيرفر،، وأيضا تحديد كلمة سر دخول مدير الشبكة (Administrator)،، والصورة التالية يتم فيها ذلك ...

ملاحظة مهمة جدا ...
إن عملية وضع كلمة المرور للويندوز 2003 سيرفر، هي من النواحي الأمنية في جهاز الكمبيوتر،، وفي بعض الحالات غير مطلوب منك تحديد كلمة المرور أثناء التنصيب،، حيث يمكنك ذلك من خلال لوحة التحكم الخاصة في الويندوز 2003 سيرفر ،،
وعلى فرض أنك أردت تحديد كلمة المرور الآن وأثناء التنصيب،، فعند اختيار كلمة مرور سهلة وبسيطة،، فانظر الآن الرسالة التي ستظهر لك ..


وهي تخبرك بأن تقوم بالضغط على أي مفتاح حتى يتم الاقلاع من السيدي ..
وبالفعل قم بالضغط على أي مفتاح من لوحة المفاتيح، وبعدها ستأتي لك الصورة التالية:-

وتشير إلى أن الإعداد للتنصيب يقوم بعمل فحص لمحتويات الكمبيوتر من قطع (Hardware)..
وبعد قليل ستأتي مباشرة الصورة التالية:-

وهي التحضير الأولي لعملية الإعداد للويندوز 2003 سيرفر،، الرجاء الانتظار لحين الانتهاء من هذا التحضير …..
وبعد ذلك تبدأ المرحلة الأولى من التنصيب،، وفيها 3 خيارات (إما البدء بتنصيب الويندوز 2003 سيرفر الآن، وعندها يجب الضغط على مفتاح ENTER ،، أو تصليح نسخة الويندوز 2003 سيرفر من الأخطاء، أي استخدام خاصية (Recovery Console)، وعندها يجب الضغط على المفتاح (R)،، أو الخروج من الاعداد نهائيا (Quit Setup)، وذلك بالضغط على المفتاح (F3) كما في الصورة التالية:-

وطبعا في حالتنا نحن يجب الضغط على المفتاح (ENTER) لنتابع الإعداد …
ومباشرة تأتي الآن مرحلة قبول اتفاقية الترخيص لنسخة الويندوز 2003 سيرفر،، قم بالضغط على المفتاح (F8) لقبول ذلك ومتابعة التنصيب،، كما في الصورة التالية :-

الآن نحدد مكان تنصيب ملفات الويندوز 2003 سيرفر على القرص الصلب ،، ومن ثم المتابعة بالضغط على المفتاح ENTER كما في الصورة التالية:-
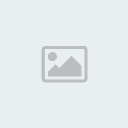
بعد ذلك تأتي عملية تهيئة القرص الصلب إذا أردت،، وطبعا يفضل الآن تهيئته على نظام الملفات NTFS، لأن الغرض منه هو أن يعمل تحت بيئة سيرفر،، إذاً الأفضل أن يكون كذلك ... انظر الصورة التالية ..

سيتم الآن عملية تهيئة القرص وتحويله إلى نظام الملفات NTFS ...

عملية نقل الملفات إلى القرص الصلب ستبدأ الآن ،، كما في الصورة التالية :-

بعد نقل الملفات المهمة للقرص الصلب، والتي من ضمنها ملفات بدأ التشغيل من القرص الصلب ،، يقوم الاعداد بإعادة تشغيل الكمبيوتر تلقائيا،، أو بالضغط على المفتاح ENTER كما في الصورة التالية :-

شاشة الترحيب الجديدة للنظام الرائع ويندوز 2003 سيرفر ظهرت الآن ...

وكعادة شركة مايكروسوفت،، فإن التنوع في الألوان لأنظمة التشغيل تختلف من نظام إلى آخر ،، ونظام التشغيل ويندوز 2003 سيرفر أخذ اللون الرمادي (Gray) ، تمتعوا به أثناء عملية التنصيب ...
انتظر قليلا لجمع المعلومات حول عملية التنصيب .. كما في الصورة التالية :-

الصورة التالية توضح عملية التعديل في خصائص اللغة والتوقيت،، ويفضل أن تتم عملية تنصيب ودعم اللغة العربية من الآن، حتى تكون عملية التنصيب كاملة مع اللغة ... اتبع كما في الصور التالية ..
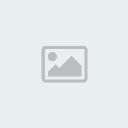





ونعود مرة أخرى لمتابعة التنصيب ،، بالضغط على المفتاح NEXT كما في الصورة التالية :-

بعد ذلك تبدأ مرحلة تعبئة البيانات،، والصورة التالية لوضع الاسم والشركة ..

ومطلوب منك الآن وضع الرقم الخاص بنسخة الويندوز التي تقوم بتنصيبها،، وتتكون من 25 خانة ،، كما في الصورة التالية ..

ترخيص استخدام نسخة ويندوز 2003 سيرفر (Licensing mode)،، تظهر الآن ويطلب منك تحديد عدد الأجهزة المرتبطة في الشبكة مع السيرفر،، والخيار الأول (Per Server) هو الدارج لدينا،، حيث يعني أنك تستخدم جهاز سيرفر واحد فقط ولديك ترخيص بربطه مع عدد من الأجهزة الأخرى،،
أما الخيار الثاني (Per seat) فيعني أن هناك نسخة مرخصة لك من نظام التشغيل ويندوز 2003 ويجب وضعها على كل جهاز لديك في الشبكة ..
والخيار الأنسب لدينا هو الأول، مع وضع الرقم المناسب لعدد الأجهزة في الشبكة قيد الانشاء .. كما في الصورة التالية :-

من الأمور المهمة الآن،، هي تحديد اسم جهاز الكمبيوتر والذي يعمل كسيرفر،، وأيضا تحديد كلمة سر دخول مدير الشبكة (Administrator)،، والصورة التالية يتم فيها ذلك ...

ملاحظة مهمة جدا ...
إن عملية وضع كلمة المرور للويندوز 2003 سيرفر، هي من النواحي الأمنية في جهاز الكمبيوتر،، وفي بعض الحالات غير مطلوب منك تحديد كلمة المرور أثناء التنصيب،، حيث يمكنك ذلك من خلال لوحة التحكم الخاصة في الويندوز 2003 سيرفر ،،
وعلى فرض أنك أردت تحديد كلمة المرور الآن وأثناء التنصيب،، فعند اختيار كلمة مرور سهلة وبسيطة،، فانظر الآن الرسالة التي ستظهر لك ..

الشروط المقترحة لكلمة السر هي :-
- أن تتكون الكلمة على الأقل من 6 خانات.
- لا تحتوي على كلمة محجوزة مثل (Administrator).
- أن تحتوي على حروف كبير (ABC) وحروف صغيرة (abc).
- تحتوي على أرقام (1،2،3...9،0).
- أن تتضمن رموز غير الأحرف الأبجدية مثل (@$%& .
وبالتالي إذا أردت اكمال التنصيب بكلمة السر التي وضعتها وتكون مخالفة لهذه الشروط،، قم بالضغط على المفتاح (Yes) للمتابعة ..
شاشة تحديد الوقت والتاريخ ونطاق الوقت تظهر الآن،، وعليك التعديل في الوقت الخاص في بلدك .. كما في الصورة التالية ..

نتابع الآن عملية التنصيب للويندوز،، والآن عملية تنصيب الشبكة (Network Installation) ... كما في الصورة التالية :-

وتحت الظروف العادية ، فإن الاختيار التالي على الاعدادات الافتراضية لكرت الشبكة ،، يكون هو الأفضل لك حاليا،، ثم بعد ذلك يمكنك التعديل عليها بالشكل المطلوب في نفس بيئة ويندوز 2003 سيرفر ..
إذاً في الصورة التالية نترك الوضع الافتراضي كما هو،، ونتابع التنصيب ...

نحدد الآن اسم مجموعة العمل والتي سيعمل عليها الجهاز مع بقية أجهزة الشبكة ،، والاسم الافتراضي هو WORKGROUP ،، وبامكاننا تغييره من خلال اعدادات الويندوز 2003 نفسها،، مع العلم أنه سيتم تحويله إلى دومين في الدروس القادمة إن شاء الله ..
انظر الصورة التالية :-

لم يبقى الآن من الإعدادات شيء خلال مرحلة التنصيب،، فقط خذ قسطا من الراحة لحين اكتمال التنصيب للويندوز 2003 سيرفر،، وستجد بعد الانتهاء أن الجهاز أعاد تشغيل نفسه تلقائيا،،

واللحظة التي ننتظرها الأن،، شاشة التشغيل الأولى للويندوز 2003 سيرفر ظهرت الآن،، قارنها مع شاشة التشغيل للويندوز 95 واحكم بنفسك ...
...

تحتاج الآن لثلاثة أصابع من يديك،، وذلك للضغط على المفاتيح (Alt+Ctrl+Del) للدخول إلى شاشة التطبيق في الويندوز 2003 سيرفر .. كما في الصورة التالية :-

هل تتذكر كلمة المرور التي اخترتها في الإعداد السابق لتسجيل الدخول كمدير شبكة (Administrator) ؟؟؟
المفترض بك طبعا تتذكرها ،، إذاً تحتاج لكتابتها الآن في مكانها الخاص للدخول إلى نظام التشغيل ويندوز 2003 سيرفر ... كما في الصورة التالية :-

وختاماً لعملية التنصيب وظهور شاشة إدارة السيرفر،، فأنت الآن تعمل على بيئة ويندوز 2003 سيرفر والتي لم يسبق له روعة في التصميم والأداء وقوة في العمل،، وهو أمامك مباشرة الآن ،، باشر العمل واحكم بنفسك ،، ولا تنسانا من الدعاء ......

وتابعوا معنا الدرس القادم بعون الله ،،
شاشة تحديد الوقت والتاريخ ونطاق الوقت تظهر الآن،، وعليك التعديل في الوقت الخاص في بلدك .. كما في الصورة التالية ..

نتابع الآن عملية التنصيب للويندوز،، والآن عملية تنصيب الشبكة (Network Installation) ... كما في الصورة التالية :-

وتحت الظروف العادية ، فإن الاختيار التالي على الاعدادات الافتراضية لكرت الشبكة ،، يكون هو الأفضل لك حاليا،، ثم بعد ذلك يمكنك التعديل عليها بالشكل المطلوب في نفس بيئة ويندوز 2003 سيرفر ..
إذاً في الصورة التالية نترك الوضع الافتراضي كما هو،، ونتابع التنصيب ...

نحدد الآن اسم مجموعة العمل والتي سيعمل عليها الجهاز مع بقية أجهزة الشبكة ،، والاسم الافتراضي هو WORKGROUP ،، وبامكاننا تغييره من خلال اعدادات الويندوز 2003 نفسها،، مع العلم أنه سيتم تحويله إلى دومين في الدروس القادمة إن شاء الله ..
انظر الصورة التالية :-

لم يبقى الآن من الإعدادات شيء خلال مرحلة التنصيب،، فقط خذ قسطا من الراحة لحين اكتمال التنصيب للويندوز 2003 سيرفر،، وستجد بعد الانتهاء أن الجهاز أعاد تشغيل نفسه تلقائيا،،

واللحظة التي ننتظرها الأن،، شاشة التشغيل الأولى للويندوز 2003 سيرفر ظهرت الآن،، قارنها مع شاشة التشغيل للويندوز 95 واحكم بنفسك
 ...
...
تحتاج الآن لثلاثة أصابع من يديك،، وذلك للضغط على المفاتيح (Alt+Ctrl+Del) للدخول إلى شاشة التطبيق في الويندوز 2003 سيرفر .. كما في الصورة التالية :-

هل تتذكر كلمة المرور التي اخترتها في الإعداد السابق لتسجيل الدخول كمدير شبكة (Administrator) ؟؟؟
المفترض بك طبعا تتذكرها ،، إذاً تحتاج لكتابتها الآن في مكانها الخاص للدخول إلى نظام التشغيل ويندوز 2003 سيرفر ... كما في الصورة التالية :-

وختاماً لعملية التنصيب وظهور شاشة إدارة السيرفر،، فأنت الآن تعمل على بيئة ويندوز 2003 سيرفر والتي لم يسبق له روعة في التصميم والأداء وقوة في العمل،، وهو أمامك مباشرة الآن ،، باشر العمل واحكم بنفسك ،، ولا تنسانا من الدعاء ......

وتابعوا معنا الدرس القادم بعون الله ،،
 رد: الدورة الشاملة لويندوز 2003 سيرفر .
رد: الدورة الشاملة لويندوز 2003 سيرفر .
السلام عليكم ورحمة الله وبركاته
- الدرس الثالث :- شرح طريقة التنصيب عن بعد (Remote Installation Service) وتختصر إلى (RIS)..
شرح طريقة التنصيب عن بعد (Remote Installation Service):-
مقدمة:-
ان من اكبر التحديات التي تكون في الشبكات كبيرة الحجم هي عملية تركيب وتوصيف محطات العمل حيث ممكن ان يصل عدد اجهزة محطات العمل إلى آلاف الاجهزة, عندئذ تكون عملية تركيب الويندوز2000 يدويا عملية صعبة جدا وتكون هدرا للوقت والجهد لذا كانت هناك خاصية نشر الويندوز من بعيد والتي تسمى ( remote installation service ) وتختصر بـ RIS، فعلى مدير الشبكة هنا اجادته لعملية تركيب النظام من بعد والتغلب على العوائق التي ممكن تجابهه في هذه العملية.
اقسام عملية نشر Windows 2000 Pro:-
المقصود باقسام عملية النشر هو الاجهزة التي سيتم تنصيب نظام التشغيل عليها وهي كايلي:-
• جهاز الخادم RIS Server حيث يجب ان يحتوي على المتطلبات التالية:-
1. ان يكون الخادم ضمن نطاق Active Directory.
2. وجود خدمة DHCP للرد على طلبات العميل Client لتركيب نظام التشغيل.
3. وجود خدمة DNS.
4. يجب توفر قسم يعمل بنظام الملفات NTFS مستقل لوضع نسخة نظام Windows 2000 Pro ليتم تثبيتها على محطات العمل.
5. يجب منح Active Directory حساب المستخدم الذي سيقلع منه جهاز العميل حقوق الولوج كمهمة دفعية.
6. يجب السماح للمستخدمين بانشاء حسابات لاجهزتهم في المجال Domain الذي سينضمون اليه.
• جهاز العميل Client حيث يجب ان يحتوي متطلبات تلبي احتياجات نظام Windows 2000 Pro وهي كمايلي:-
1. سرعة 166 MHz.
2. ذاكرة 64 MB.
3. وجود مساحة خالية 1 GB لتركيب النظام عليها.
4. وجود كرت شبكة متوافق مع خاصية الاقلاع عن بعد وتسمى Per Boot Execution وتختصر بـPXE وهي خاصية وجود ذاكرة ROM لاقلاع النظام عن طريق كرت الشبكة.
5. ان تكون وحدة الادخال والاخراج بالجهاز Bios تدعم خيار التحميل من الشبكة المحلية LAN.
ملاحظة:-
اذا كان جهاز العميل لا يملك كرت شبكة يدعم خاصية الاقلاع عن بعد فانه يتم توفير قرص مرن للاقلاع عن بعد.
مواصفات جهاز خادم التحكم عن بعد RIS:-
كما اسلفنا فانه تم تحديد متطلبات جهاز خادم التحكم عند بعد والان سنقوم بتحديد مواصفاته وهي:-
1. معالج Pentium 2 كحد ادنى.
2. ذاكرة لا تقل عن 256 MB.
3. كرت شبكة تصل سرعة الى 100 Mb.
تعتمد خدمات التنصيب عن بعد على ملف Image يتم تحميله عبر الشبكة ويقوم باقلاع اجهزة العملاء Clients.
يجب العلم انه لا يمكن تنصيب ملف Image على نفس القسم من القرص الذي يكون مثبت عليه نظام Windows 2003 Server حيث يجب ان يكون منصبا على قسم مستقل كما يجب ان يكون نظام الملفات في هذا القسم هو NTFS.
الاعدادات الشبكية المطلوبة للتنصيب:-
قبل ان تتمكن من استخدام خدمات التنصيب عن بعد RIS على الشبكة يجب اولا اعداد الخدمات الشكية التالية:-
1. DNS Server.
2. DHCP Server.
3. Active Directory.
كيفية الوصول الى الجهاز الاخر:-
عند استخدام خدمات RIS لتنصيب Windows 2000 Pro فان الجهاز العميل يقوم بالخطوات التالية:-
• يحصل على عنوان IP من خادم DHCP.
• يستخدم هذا العنوان لايجاد خادم DNS.
• ثم يعثر على المتحكم بالمجال في الشبكة ويستخدم LDAP لايجاد خادم RIS.
• وبمجرد عثور جهاز العميل على خادم RIS فانه يستخدم بروتوكول الاقلاع عن بعد Remote Boot Protocol للاتصال بخادم RIS وتحميل ملفات الاقلاع Bootstrap Image منه.
• تقوم ملفات الإقلاع bootstrap image بنسخ ملفات التنصيب الى القرص المحلي في الجهاز العميل حيث يجرى فيما بعد تنصيب تلقائي لنظام Windows 2000 Pro عليه ثم يعاد التشغيل تلقائيا و يكون Windows 2000 Pro جاهزا للعمل.
عندما تقوم بتنصيب خدمات RIS على نظام Windows 2003 Server فإنه يتم تفعيل الخدمات التالية:-
1. Boot Information Negotiations Layer (BINL).
حيث تقوم هذه الخدمة بالاستماع الى طلبات العملاء عبر الشبكة وتقوم بالتأكد من أن جهاز العميل مسجل في Active Directory وأنه قد تسلم الملفات الصحيحة من خادم RIS.
2. Trivial File Transfer Protocol Daemon (TFTPD).
فتقوم بتفعيل خادم RIS ليقوم بتحميل الملفات الضرورية لإجراء التنصيب عن بعد الى جهاز العميل.
3. Single Instance Store (SIS).
بينما تقوم هذه الخدمة بالتأكد من عدم تكرار ملفات التنصيب في حال إعداد أكثر من ملف Image للتنصيب عن بعد وذلك لتقليل المساحة المستهلكة من قبل ملفات التنصيب.
ننتقل الآن لمرحلة الشرح المدعم بالصور، و نبدأ بشرح كيفية تنصيب وإعداد خدمات التنصيب عن بعد RIS.
يمكن إضافة خدمات التنصيب عن بعد أثناء تنصيب Windows 2003 Server عند التحكم الى مرحلة اختيار المكونات الإضافية.
أما إذا أردت تنصيب هذه الخدمات فيما بعد فتستطيع ذلك بالتوجه في Windows 2003 Server الى لوحة التحكم Control Panel ثم إضافة /إزالة البرامج Add/Remove Programs ثم اختر إضافة/ إزالة مكونات ويندوز Add/Remove Windows Components كما في الصورة التالية:-

وهناك اختر إضافة Remote Installation Services كما في الصورة التالية:-

وسيتم تنصيب خدمات RIS على جهازك وسيطلب منك نظام التشغيل إعادة تشغيل الجهاز.
بعد ما يتم اعادة تشغيل الجهاز نقوم بالدخول الى Administrative Tools والضغط على خاصية Remote Installation Services Setup.
بعد ذلك تظهر نافذة الترحيب كما في الصورة التالية:-

بعد المتابعة تظهر نافذة كما في الصورة التالية:-

حيث يختار الويندوز تلقائيا المحرك والمجلد الذي سيتم نسخ ملفات التنصيب عن بعد فيه، وما عليك سوى أن تضغط على Next ومتابعة التثبيت.
ملاحظة مهمة:-
لم اقم باكمال التنصيب على ويندوز 2003 وذلك لاسباب فنية حيث عند استخدام هذه الخاصية فانه عليك التاكد مما يلي:-
- ان يكون كرت الشبكة الذي يدعم خاصية الاقلاع عن بعد الموجود على الاجهزة العادية من نفس النوع الموجود في قائمة List Adapter خلال تجهيز خاصية RIS.
- يجب ان يكون القسم الذي سيتم وضع نسخة او صورة من نظام ويندوز 2000 نظيفا من اي ملفات خاصة بانظمة سابقة كانت مثبتة عليه.
بهذا نكون قد وصلنا الى نهاية هذا العمل الشيق وامل ان وفقت من الله من توصيل المعلومة بشكل بسيط وسهل.
وتابعونا بالدروس القادمة بعون الله ولا تنسونا من دعائكم الكريم ..
- الدرس الثالث :- شرح طريقة التنصيب عن بعد (Remote Installation Service) وتختصر إلى (RIS)..
شرح طريقة التنصيب عن بعد (Remote Installation Service):-
مقدمة:-
ان من اكبر التحديات التي تكون في الشبكات كبيرة الحجم هي عملية تركيب وتوصيف محطات العمل حيث ممكن ان يصل عدد اجهزة محطات العمل إلى آلاف الاجهزة, عندئذ تكون عملية تركيب الويندوز2000 يدويا عملية صعبة جدا وتكون هدرا للوقت والجهد لذا كانت هناك خاصية نشر الويندوز من بعيد والتي تسمى ( remote installation service ) وتختصر بـ RIS، فعلى مدير الشبكة هنا اجادته لعملية تركيب النظام من بعد والتغلب على العوائق التي ممكن تجابهه في هذه العملية.
اقسام عملية نشر Windows 2000 Pro:-
المقصود باقسام عملية النشر هو الاجهزة التي سيتم تنصيب نظام التشغيل عليها وهي كايلي:-
• جهاز الخادم RIS Server حيث يجب ان يحتوي على المتطلبات التالية:-
1. ان يكون الخادم ضمن نطاق Active Directory.
2. وجود خدمة DHCP للرد على طلبات العميل Client لتركيب نظام التشغيل.
3. وجود خدمة DNS.
4. يجب توفر قسم يعمل بنظام الملفات NTFS مستقل لوضع نسخة نظام Windows 2000 Pro ليتم تثبيتها على محطات العمل.
5. يجب منح Active Directory حساب المستخدم الذي سيقلع منه جهاز العميل حقوق الولوج كمهمة دفعية.
6. يجب السماح للمستخدمين بانشاء حسابات لاجهزتهم في المجال Domain الذي سينضمون اليه.
• جهاز العميل Client حيث يجب ان يحتوي متطلبات تلبي احتياجات نظام Windows 2000 Pro وهي كمايلي:-
1. سرعة 166 MHz.
2. ذاكرة 64 MB.
3. وجود مساحة خالية 1 GB لتركيب النظام عليها.
4. وجود كرت شبكة متوافق مع خاصية الاقلاع عن بعد وتسمى Per Boot Execution وتختصر بـPXE وهي خاصية وجود ذاكرة ROM لاقلاع النظام عن طريق كرت الشبكة.
5. ان تكون وحدة الادخال والاخراج بالجهاز Bios تدعم خيار التحميل من الشبكة المحلية LAN.
ملاحظة:-
اذا كان جهاز العميل لا يملك كرت شبكة يدعم خاصية الاقلاع عن بعد فانه يتم توفير قرص مرن للاقلاع عن بعد.
مواصفات جهاز خادم التحكم عن بعد RIS:-
كما اسلفنا فانه تم تحديد متطلبات جهاز خادم التحكم عند بعد والان سنقوم بتحديد مواصفاته وهي:-
1. معالج Pentium 2 كحد ادنى.
2. ذاكرة لا تقل عن 256 MB.
3. كرت شبكة تصل سرعة الى 100 Mb.
تعتمد خدمات التنصيب عن بعد على ملف Image يتم تحميله عبر الشبكة ويقوم باقلاع اجهزة العملاء Clients.
يجب العلم انه لا يمكن تنصيب ملف Image على نفس القسم من القرص الذي يكون مثبت عليه نظام Windows 2003 Server حيث يجب ان يكون منصبا على قسم مستقل كما يجب ان يكون نظام الملفات في هذا القسم هو NTFS.
الاعدادات الشبكية المطلوبة للتنصيب:-
قبل ان تتمكن من استخدام خدمات التنصيب عن بعد RIS على الشبكة يجب اولا اعداد الخدمات الشكية التالية:-
1. DNS Server.
2. DHCP Server.
3. Active Directory.
كيفية الوصول الى الجهاز الاخر:-
عند استخدام خدمات RIS لتنصيب Windows 2000 Pro فان الجهاز العميل يقوم بالخطوات التالية:-
• يحصل على عنوان IP من خادم DHCP.
• يستخدم هذا العنوان لايجاد خادم DNS.
• ثم يعثر على المتحكم بالمجال في الشبكة ويستخدم LDAP لايجاد خادم RIS.
• وبمجرد عثور جهاز العميل على خادم RIS فانه يستخدم بروتوكول الاقلاع عن بعد Remote Boot Protocol للاتصال بخادم RIS وتحميل ملفات الاقلاع Bootstrap Image منه.
• تقوم ملفات الإقلاع bootstrap image بنسخ ملفات التنصيب الى القرص المحلي في الجهاز العميل حيث يجرى فيما بعد تنصيب تلقائي لنظام Windows 2000 Pro عليه ثم يعاد التشغيل تلقائيا و يكون Windows 2000 Pro جاهزا للعمل.
عندما تقوم بتنصيب خدمات RIS على نظام Windows 2003 Server فإنه يتم تفعيل الخدمات التالية:-
1. Boot Information Negotiations Layer (BINL).
حيث تقوم هذه الخدمة بالاستماع الى طلبات العملاء عبر الشبكة وتقوم بالتأكد من أن جهاز العميل مسجل في Active Directory وأنه قد تسلم الملفات الصحيحة من خادم RIS.
2. Trivial File Transfer Protocol Daemon (TFTPD).
فتقوم بتفعيل خادم RIS ليقوم بتحميل الملفات الضرورية لإجراء التنصيب عن بعد الى جهاز العميل.
3. Single Instance Store (SIS).
بينما تقوم هذه الخدمة بالتأكد من عدم تكرار ملفات التنصيب في حال إعداد أكثر من ملف Image للتنصيب عن بعد وذلك لتقليل المساحة المستهلكة من قبل ملفات التنصيب.
ننتقل الآن لمرحلة الشرح المدعم بالصور، و نبدأ بشرح كيفية تنصيب وإعداد خدمات التنصيب عن بعد RIS.
يمكن إضافة خدمات التنصيب عن بعد أثناء تنصيب Windows 2003 Server عند التحكم الى مرحلة اختيار المكونات الإضافية.
أما إذا أردت تنصيب هذه الخدمات فيما بعد فتستطيع ذلك بالتوجه في Windows 2003 Server الى لوحة التحكم Control Panel ثم إضافة /إزالة البرامج Add/Remove Programs ثم اختر إضافة/ إزالة مكونات ويندوز Add/Remove Windows Components كما في الصورة التالية:-

وهناك اختر إضافة Remote Installation Services كما في الصورة التالية:-

وسيتم تنصيب خدمات RIS على جهازك وسيطلب منك نظام التشغيل إعادة تشغيل الجهاز.
بعد ما يتم اعادة تشغيل الجهاز نقوم بالدخول الى Administrative Tools والضغط على خاصية Remote Installation Services Setup.
بعد ذلك تظهر نافذة الترحيب كما في الصورة التالية:-

بعد المتابعة تظهر نافذة كما في الصورة التالية:-

حيث يختار الويندوز تلقائيا المحرك والمجلد الذي سيتم نسخ ملفات التنصيب عن بعد فيه، وما عليك سوى أن تضغط على Next ومتابعة التثبيت.
ملاحظة مهمة:-
لم اقم باكمال التنصيب على ويندوز 2003 وذلك لاسباب فنية حيث عند استخدام هذه الخاصية فانه عليك التاكد مما يلي:-
- ان يكون كرت الشبكة الذي يدعم خاصية الاقلاع عن بعد الموجود على الاجهزة العادية من نفس النوع الموجود في قائمة List Adapter خلال تجهيز خاصية RIS.
- يجب ان يكون القسم الذي سيتم وضع نسخة او صورة من نظام ويندوز 2000 نظيفا من اي ملفات خاصة بانظمة سابقة كانت مثبتة عليه.
بهذا نكون قد وصلنا الى نهاية هذا العمل الشيق وامل ان وفقت من الله من توصيل المعلومة بشكل بسيط وسهل.
وتابعونا بالدروس القادمة بعون الله ولا تنسونا من دعائكم الكريم ..
 رد: الدورة الشاملة لويندوز 2003 سيرفر .
رد: الدورة الشاملة لويندوز 2003 سيرفر .
الدرس الرابع: تحويل جهاز الخادم من Workgroup الى Domain وإنشاء المستخدمين..
أولا: إنشاء الـDomain.
ثانيا: انضمام المستخدمين الى جهاز الخادم والـDomain.
الاعدادات الرئيسية لعمل Domain:-
· ربط جهاز الخادم على الشبكة.
· إعطاء جهاز الخادم عنوان IP.
· تنفيذ الامر DCpromo من أمر التشغيل (RUN).
· تحديد وضعية المجال Domain كما سنرى لاحقا.
تبدأ عملية إعداد جهاز الخادم وتثبيت الـDomain حسب الخطوات التالية:-
· نقوم بربط جهاز الخادم بالشبكة.
· ندخل إلى اعدادات TCP/IP ونحدد عنوان IP للخادم.
· نقوم بتنفيذ الأمر DCpromo في محث الأوامر أو من خلال قائمة RUN كما في الصورة التالية:-

تظهر نافذة كما في الصورة التالية:-

وهي نافذة الترحيب في عملية تحويل الخادم من حالة مجموعة العمل (WORKGROUP) إلى المجال (DOMAIN) من خلال تنصيب الدليل النشط (ACTIVE DIRECTORY) على الخادم.
نضغط على Next فتظهر نافذة كما في الصورة التالية:-

وهي توضح أنه لا يمكن لأنظمة التشغيل Windows 95 وNT4 الاستفادة من المصادر الموجودة على المجال Domain، أي لا يمكن لها أن تنضم إلى المجال لنظام التشغيل ويندوز 2003 سيرفر بأي حال من الأحوال ..
وعند الضغط على Next تظهر نافذة كما في الصورة التالية:-

نلاحظ أنه يوجد خياران وهما:-
الخيار الاول: إنشاء مجال Domain جديد، أي أنه لا يوجد من قبل على جهاز الخادم مجال آخر (وهو الحالة التي نحن في صدد أن نشرحها في درسنا هذا ان شاء الله).
الخيار الثاني: إنشاء مجال (Domain) آخر أو إضافي.
نقوم باختيار الخيار الأول ثم نضغط على Next فتظهر نافذة كما في الصورة التالية:-

نلاحظ أنه يوجد عدة خيارات وهي:-
الخيار الأول: Forest وهو إنشاء مجال (Domain) جديد ويكون الجذر (الأب).
الخيار الثاني: Child وهو إنشاء مجال Domain تابع للجذر ولكن منفصل عنه (الإبن).
الخيار الثالث: Tree وهو تجهيز مجال آخر تابع للجذر وليس منفصل عنه.

نلاحظ أنه يوجد عدة خيارات وهي:-
الخيار الأول: Forest وهو إنشاء مجال (Domain) جديد ويكون الجذر (الأب).
الخيار الثاني: Child وهو إنشاء مجال Domain تابع للجذر ولكن منفصل عنه (الإبن).
الخيار الثالث: Tree وهو تجهيز مجال آخر تابع للجذر وليس منفصل عنه.
نقوم باختيار الخيار الاول ونضغط على Next فتظهر نافذة كما في الصورة التالية:-

نلاحظ أنه يوجد خيارين وهو لتحديد هل هذا الجهاز عبارة عن DNS أم لا.. نقوم باختيار الخيار الأول، حيث أن الـDNS هي من أساسيات تكوين المجال، فنضغط على Next فتظهر نافذة كما في الصورة التالية:-

نلاحظ أننا قمنا بكتابة اسم المجال وهو arabsgate.edu ونلاحظ أيضا كتابة اسم المجال مع الامتداد الخاص به (.edu)..
نتابع تثبيت الدليل النشط بالضغط على Next فتظهر نافذة كما في الصورة التالية:-

توضح أنه تم اعتماد الاسم الافتراضي لاسم المجال NETBIOS بناءاً على ما تم تسميته للمجال، أي تم حجز الإسم (ARABSGATE0) له.
نقوم بالضغط على Next فتظهر نافذة كما في الصورة التالية:-

وهنا توضح امكانية التغيير في اسم الدومين الذي يتم الدخول له عن طريق أجهزة الكمبيوتر المرتبطة في الشبكة والتي عليها اصدارات ويندوز أقل من الويندوز 2003 سيرفر، نغيره إلـــى (ARABSGATE)، ثم نتابع الاعداد بالضغط على Next فتظهر نافذة كما في الصورة التالية:-

توضح أين يتم تخزين قاعدة البيانات الخاصة للدليل النشط على الهارديسك،، فنقوم بقبول الوضع الافتراضي لمسار التخزين ونتابع التنصيب بالضغط على Next فتظهر نافذة كما في الصورة التالية:-

توضح أين يتم تخزين الملفات الاحتياطية للمجال، نقبل بالمسار الافتراضي ونتابع التنصيب ..
نقوم بالضغط على Next فتظهر نافذة كما في الصورة التالية:-

نترك الخيار على ما هو عليه، حيث يخبرنا بأنه سيتم تنصيب السيرفر DNS في أفضل حالاته للإستخدام،،
نقوم بالضغط على Next فتظهر نافذة كما في الصورة التالية:-

لاختيار صلاحيات المستخدمين هنا، حيث نختار الخيار الثاني، وهو يعطي صلاحيات للمستخدمين الذين تم اعتمادهم فقط في قائمة المستخدمين الموجودة في الدليل النشط والذين تم تفعيلهم هناك.
نقوم بالضغط على Next فتظهر نافذة كما في الصورة التالية:-

نقوم بوضع كلمة مرور لعملية الاستعادة (Restore) ونضغط على Next فتظهر نافذة كما في الصورة التالية:-

نلاحظ أنه يوجد خيارين وهو لتحديد هل هذا الجهاز عبارة عن DNS أم لا.. نقوم باختيار الخيار الأول، حيث أن الـDNS هي من أساسيات تكوين المجال، فنضغط على Next فتظهر نافذة كما في الصورة التالية:-

نلاحظ أننا قمنا بكتابة اسم المجال وهو arabsgate.edu ونلاحظ أيضا كتابة اسم المجال مع الامتداد الخاص به (.edu)..
نتابع تثبيت الدليل النشط بالضغط على Next فتظهر نافذة كما في الصورة التالية:-

توضح أنه تم اعتماد الاسم الافتراضي لاسم المجال NETBIOS بناءاً على ما تم تسميته للمجال، أي تم حجز الإسم (ARABSGATE0) له.
نقوم بالضغط على Next فتظهر نافذة كما في الصورة التالية:-

وهنا توضح امكانية التغيير في اسم الدومين الذي يتم الدخول له عن طريق أجهزة الكمبيوتر المرتبطة في الشبكة والتي عليها اصدارات ويندوز أقل من الويندوز 2003 سيرفر، نغيره إلـــى (ARABSGATE)، ثم نتابع الاعداد بالضغط على Next فتظهر نافذة كما في الصورة التالية:-

توضح أين يتم تخزين قاعدة البيانات الخاصة للدليل النشط على الهارديسك،، فنقوم بقبول الوضع الافتراضي لمسار التخزين ونتابع التنصيب بالضغط على Next فتظهر نافذة كما في الصورة التالية:-

توضح أين يتم تخزين الملفات الاحتياطية للمجال، نقبل بالمسار الافتراضي ونتابع التنصيب ..
نقوم بالضغط على Next فتظهر نافذة كما في الصورة التالية:-

نترك الخيار على ما هو عليه، حيث يخبرنا بأنه سيتم تنصيب السيرفر DNS في أفضل حالاته للإستخدام،،
نقوم بالضغط على Next فتظهر نافذة كما في الصورة التالية:-

لاختيار صلاحيات المستخدمين هنا، حيث نختار الخيار الثاني، وهو يعطي صلاحيات للمستخدمين الذين تم اعتمادهم فقط في قائمة المستخدمين الموجودة في الدليل النشط والذين تم تفعيلهم هناك.
نقوم بالضغط على Next فتظهر نافذة كما في الصورة التالية:-

نقوم بوضع كلمة مرور لعملية الاستعادة (Restore) ونضغط على Next فتظهر نافذة كما في الصورة التالية:-

لاحظ أن بها خلاصة ما تم اختياره من اعدادات مسبقة أثناء عملية تنصيب الدومين، من حيث اسم المجال وأماكن التخزين الاحتياطية ...
نقوم بالضغط على Next فتظهر نافذة كما في الصورة التالية:-

تبدأ عملية إنشاء الملفات لإعداد الدليل النشط وبالتالي المجال (Domain) وخلال العملية تظهر نافذة كما في الصورة التالية:-

تطلب منا ادخال قرص النظام لنسخ بعض الملفات الضرورية، وعند الإنتهاء من نسخ الملفات تستأنف مرحلة اعداد المجال والـDNS وعند الانتهاء تظهر نافذة كما في الصورة التالية:-

بالضغط على زر الإنهاء (Finish) فتظهر نافذة تطالبك بإعادة تشغيل الكمبيوتر لتكملة الاعدادات التي تم عملها،، كما في الصورة التالية:-

نقوم بإعادة تشغيل الجهاز..........
بعد إعادة تشغيل الجهاز نقوم بالتأكد من أن المجال (Domain) يعمل بشكل صحيح، نقوم بالدخول إلى خصائص جهاز الكمبيوتر (Properties) ثم الى التبويب (Computer name) كما في الصورة التالية:-

حيث يتضح عندنا أنه تم تحويل مجرى عمل الجهاز، من الوضع الاستقلالي بذاته (WORKSTATION) إلى مجال يضم عدد من الأجهزة المحيطة وفق خطة عمل وقوانين محددة وصلاحيات معطاة لهم (DOMAIN)..
ومقارنة بالصورة التالية والتي تبين وضع النظام في حاة مجموعة عمل ..

بعد تثبيت الـDomain على جهاز الخادم تأتي عملية إضافة المستخدمين والعملية تكون حسب الخطوات التالية:-
الدخول إلى Administrative Tools ثم الضغط على Active Directory users and Computers ،، كما في الصورة التالية :-

فتظهر نافذة كما في الصورة التالية:-

- نلاحظ أنه يوجد عدة أمور نقوم بتعريفها:-
1. الخيار الأول هو اسم المجال Domain.
2. الخيار الثاني مجلد خاص بالمجال غير مستعمل.
3. الخيار الثالث هو وحدة تنظيمية لأسماء أجهزة الحاسوب المتصلة على جهاز الخادم.
4. الخيار الرابع هو المتحكم بالمجال.
5. مجلد خاص بالمجال غير مستعمل.
6. وحدة تنظيمية لأسماء المستخدمين المعرفة على جهاز الخادم.

فتظهر نافذة كما في الصورة التالية:-

- نلاحظ أنه يوجد عدة أمور نقوم بتعريفها:-
1. الخيار الأول هو اسم المجال Domain.
2. الخيار الثاني مجلد خاص بالمجال غير مستعمل.
3. الخيار الثالث هو وحدة تنظيمية لأسماء أجهزة الحاسوب المتصلة على جهاز الخادم.
4. الخيار الرابع هو المتحكم بالمجال.
5. مجلد خاص بالمجال غير مستعمل.
6. وحدة تنظيمية لأسماء المستخدمين المعرفة على جهاز الخادم.
بالنسبة إلى الوحدة التنظيمية الخاصة بأسماء أجهزة الحاسوب فإننا نلاحظ أنه بمجرد الدخول من جهاز حاسوب عادي باستخدام اسم مستخدم خاص بالمجال فإن أسماء الحاسوب تخزن تلقائيا على جهاز الخادم ولكن بشرط هام وهو يجب أن يكون نظام التشغيل على أجهزة الحاسوب العادية Windows 2000 Pro أو XP، أما إذا كانت أنظمة تشغيل Windows 98 فإنه يجب إضافة أسماء الأجهزة بشكل يدوي على الخادم.
- ننتقل الآن إلى مرحلة إضافة المستخدمين (USERS) إلى المجال الذي قمنا بعمله على الجهاز الخادم ..
- ننتقل الآن إلى مرحلة إضافة المستخدمين (USERS) إلى المجال الذي قمنا بعمله على الجهاز الخادم ..
بالنسبة إلى الوحدة التنظيمية الخاصة بأسماء المستخدمين (كما في الرقم 6) فإننا نقوم بالضغط عليها بالزر الأيمن للماوس ثم على New ثم على User كما في الصورة التالية:-

على فرض أنك تريد أن تسمي جهازا ما موجود على الشبكة المحلية لديك ،، وتريد أن تضمه إلى المجال،، واخترت له اسما مثل (arabsgate)،، فكما نلاحظ ظهرت نافذة تطلب منا إدخال المعلومات الخاصة بالمستخدم كما في الصورة التالية:-

بعد ذلك نضغط على Next فتظهر نافذة كما في الصورة التالية:-

الصورة السابقة تخص كلمة المرور التي يجب أن يضعها المستخدم على جهازه ليتم الدخول بها إلى المجال،، وفي الويندوز 2003 سيرفر، فإن عملية إضافة كلمة المرور هي من الأمور الأساسية به من حيث تكثيف الحماية،، وتم تحديد شروط كلمة المرور بحيث يجب أن تتكون من أحرف كبيرة وأحرف صغيرة وأرقام ورموز خاصة وطول الكلمة لا يقل عن عشرة رموز، مثل كلمة (PA$$word123) قد أكملت شروط وضع كلمة السر،، ثم الضغط على Finish.
لكن إذا أردنا التقليل من هذه الشروط ، لدرجة أنك غير مطالب بوضع كلمة مرور للمستخدم حتى،، فما عليك سوى الذهاب إلى Administrative Tools ثم إلى Domain Security Policy كما في الصورة التالية :-

ثم نلاحظ في خانة (Account Policy) ومنها إلى (Password Policy) أن شروط كلمة السر محددة هنا بطول الكلمة وشروط كتابتها..
وبإمكانك التعديل عليها كيفما تشاء،، وتجد في الصورة التالية أن الشروط تم تعديلها لتطابق شروط وضع كلمة المرور لويندوز 2000 سيرفر ..

وهكذا نقوم بإدخال أسماء المستخدمين حسب عدد الأجهزة المتوفرة والتي سيتم ضمها إلى جهاز الخادم...
للقيام بتحديد صلاحيات المستخدم نقوم بالضغط على اسم المستخدم بالزر الأيمن للماوس ثم على خصاص فتظهر نافذة كما في الصورة التالية:-

نلاحظ من خلال النافذة أننا دخلنا على قائمة account وتحوي الخيارات التالية:-
- الاختيار الأول هو تحديد ساعات الدخول.
- الاختيار الثاني هو السماح لأجهزة الحاسوب أو السماح لجهاز معين بالدخول والعمل أم لا.
- الاختيار الثالث هو تحديد متى انتهاء الحساب للمستخدم.
- الاختيار الرابع هو صلاحيات المستخدم.

على فرض أنك تريد أن تسمي جهازا ما موجود على الشبكة المحلية لديك ،، وتريد أن تضمه إلى المجال،، واخترت له اسما مثل (arabsgate)،، فكما نلاحظ ظهرت نافذة تطلب منا إدخال المعلومات الخاصة بالمستخدم كما في الصورة التالية:-

بعد ذلك نضغط على Next فتظهر نافذة كما في الصورة التالية:-

الصورة السابقة تخص كلمة المرور التي يجب أن يضعها المستخدم على جهازه ليتم الدخول بها إلى المجال،، وفي الويندوز 2003 سيرفر، فإن عملية إضافة كلمة المرور هي من الأمور الأساسية به من حيث تكثيف الحماية،، وتم تحديد شروط كلمة المرور بحيث يجب أن تتكون من أحرف كبيرة وأحرف صغيرة وأرقام ورموز خاصة وطول الكلمة لا يقل عن عشرة رموز، مثل كلمة (PA$$word123) قد أكملت شروط وضع كلمة السر،، ثم الضغط على Finish.
لكن إذا أردنا التقليل من هذه الشروط ، لدرجة أنك غير مطالب بوضع كلمة مرور للمستخدم حتى،، فما عليك سوى الذهاب إلى Administrative Tools ثم إلى Domain Security Policy كما في الصورة التالية :-

ثم نلاحظ في خانة (Account Policy) ومنها إلى (Password Policy) أن شروط كلمة السر محددة هنا بطول الكلمة وشروط كتابتها..
وبإمكانك التعديل عليها كيفما تشاء،، وتجد في الصورة التالية أن الشروط تم تعديلها لتطابق شروط وضع كلمة المرور لويندوز 2000 سيرفر ..

وهكذا نقوم بإدخال أسماء المستخدمين حسب عدد الأجهزة المتوفرة والتي سيتم ضمها إلى جهاز الخادم...
للقيام بتحديد صلاحيات المستخدم نقوم بالضغط على اسم المستخدم بالزر الأيمن للماوس ثم على خصاص فتظهر نافذة كما في الصورة التالية:-

نلاحظ من خلال النافذة أننا دخلنا على قائمة account وتحوي الخيارات التالية:-
- الاختيار الأول هو تحديد ساعات الدخول.
- الاختيار الثاني هو السماح لأجهزة الحاسوب أو السماح لجهاز معين بالدخول والعمل أم لا.
- الاختيار الثالث هو تحديد متى انتهاء الحساب للمستخدم.
- الاختيار الرابع هو صلاحيات المستخدم.
لقد قمنا بإنشاء قائمة من المستخدمين وتطبيق صلاحيات معينة على بعض هؤلاء بطريقة يدوية لذلك نأتي الى ما يسمى بالمجموعات (Groups).
يتم استخدام Groups حتى تحوي مجموعة من أسماء المستخدمين حتى يتم تطبيق صلاحيات معينة مرة واحدة عليهم.
يتم إنشاء الـGroups من خلال الضغط بالزر الأيمن للماوس على اسم المجال Domain ثم إلى New ثم (Organization Unit) وتختصر إلى (OU) فتظهر نافذة كما في الصورة التالية:-

وعندما يتم إنشاء OU يتم الضغط عليها بالزر الايمن للماوس ثم New ثم Group كما في الصورة التالية:-

فتظهر نافذة تطلب ادخال اسم المجموعة (Group) وتحديد نوعيتها وصلاحياتها كما في الصورة التالية:-

بعد ذلك نقوم بإدخال أسماء المستخدمين إلى Group وتكون حسب الخطوات التالية:-
- الضغط على اسم المستخدم مرتين بالماوس.
- الضغط على قائمة Member off.
- ثم الضغط على Add.
- ثم كتابة اسم Group كما في الصورة الآتية:-
يتم استخدام Groups حتى تحوي مجموعة من أسماء المستخدمين حتى يتم تطبيق صلاحيات معينة مرة واحدة عليهم.
يتم إنشاء الـGroups من خلال الضغط بالزر الأيمن للماوس على اسم المجال Domain ثم إلى New ثم (Organization Unit) وتختصر إلى (OU) فتظهر نافذة كما في الصورة التالية:-

وعندما يتم إنشاء OU يتم الضغط عليها بالزر الايمن للماوس ثم New ثم Group كما في الصورة التالية:-

فتظهر نافذة تطلب ادخال اسم المجموعة (Group) وتحديد نوعيتها وصلاحياتها كما في الصورة التالية:-

بعد ذلك نقوم بإدخال أسماء المستخدمين إلى Group وتكون حسب الخطوات التالية:-
- الضغط على اسم المستخدم مرتين بالماوس.
- الضغط على قائمة Member off.
- ثم الضغط على Add.
- ثم كتابة اسم Group كما في الصورة الآتية:-

بهذا نكون انتهيتا من اعداد المجال Domain وإضافة المستخدمين إلى جهاز الخادم.
===================
- انضمام المستخدم الى جهاز الخادم حتى يكون عضوا وتابعا له:-
حتى يقوم المستخدم بالدخول إلى جهاز الخادم ويكون عضوا فيه، عليه القيام بالخطوات التالية:-
1- تنفيذ الاعدادات الرئيسية المتعلقة بـTCP/IP كاملة وخاصة الـDNS.
2- إضافة جهاز الحاسوب إلى الخادم ويكون كما يلي:-
- بالضغط بالزر الأيمن للماوس على جهاز الكمبيوتر ثم على خصائص (Properties).
- تظهر نافذة فنقوم بالضغط على Computer name ثم على Change فتظهر نافذة كما في الصورة التالية:-
- انضمام المستخدم الى جهاز الخادم حتى يكون عضوا وتابعا له:-
حتى يقوم المستخدم بالدخول إلى جهاز الخادم ويكون عضوا فيه، عليه القيام بالخطوات التالية:-
1- تنفيذ الاعدادات الرئيسية المتعلقة بـTCP/IP كاملة وخاصة الـDNS.
2- إضافة جهاز الحاسوب إلى الخادم ويكون كما يلي:-
- بالضغط بالزر الأيمن للماوس على جهاز الكمبيوتر ثم على خصائص (Properties).
- تظهر نافذة فنقوم بالضغط على Computer name ثم على Change فتظهر نافذة كما في الصورة التالية:-

- ثم يطلب منك ادخال اسم المستخدم وكلمة المرور الخاص بالإسم الذي تم إنشاؤه على جهاز الخادم وبعد ذلك يتم اعادة التشغيل للجهاز.
بهذا نكون وصلنا الى نهاية موضوعنا والذي قمنا به بتحويل جهاز الخادم من Workgroup إلى Domain وإنشاء حسابات للمستخدمين حتى يستطيعوا الإنضمام إلى الـDomain.
أتمنى لكم التوفيق ،،، وتابعونا في الدرس القادم ..
 رد: الدورة الشاملة لويندوز 2003 سيرفر .
رد: الدورة الشاملة لويندوز 2003 سيرفر .
الدرس الخامس:- شرح كيفية التحكم بالمستخدمين من حيث الصلاحيات المعطاة لهم من خلال السيرفر ..
مقدمة حول صلاحيات win2k3 :.تكمن الصلاحيات في win2k3 على تهيئة القرص الصلب بنظام الملفات NTFS ، الذي يمكنك بإعطاء الحماية والصلاحيات لكل من حسابات المستخدمين User Account أو المجموعات Groups أو على الكمبيوترات Computers على مصادر الشبكة .
مبدأ عمل الصلاحيات :.
مقدمة حول صلاحيات win2k3 :.تكمن الصلاحيات في win2k3 على تهيئة القرص الصلب بنظام الملفات NTFS ، الذي يمكنك بإعطاء الحماية والصلاحيات لكل من حسابات المستخدمين User Account أو المجموعات Groups أو على الكمبيوترات Computers على مصادر الشبكة .
مبدأ عمل الصلاحيات :.
يخزن نظام NTFS قائمة تحكم للوصول [ access control list (ACL) ] إلى كل مجلد وملف مخزن في القرص الصلب الذي هيئ بنظام ملفات NTFS ، الـ ACL تحتوي على قائمة بجميع حسابات المستخدمين و المجموعات و الكمبيوترات التي تمنحك الوصول إلى المجلدات أو الملفات ونوعية هذا الوصول ايضاً.
للتوضيح أكثر :.
عند طلب مستخدم للوصول إلى مجلد أو ملف معين ، فان الـ ACL يجب أن تحتوي على متدخلات حسابات المستخدمين و المجموعات أو الكمبيوترات .. وتسمى هذه المدخلات بـ access control entry (ACE) ، المدخلات يجب أن تحدد نوعية الوصول للمستخدم الذي طلب فتح مجلد أو ملف وهل له الصلاحية بفتحه أو منعه ، يعني إذا لم ننشأ ACE داخل ACL فان ويندوز 2003 سوف يمنع المستخدم من الوصول إلى المصدر سواء كان مجلد أو ملف ، انظر الصور .

اذونات الـNTFS :.
في وحدات التخزين NTFS علىwin2k3 ، يمكنك ضبط الصلاحيات على المجلدات و الملفات و الطابعات و على وحدات التخزين وهذه المسميات يطلق علها اسم الكائنات Objects ، وسنتطرق بشرح كامل عن كل ما سبق .
اذونات المجلدات و الملفات :.
يمكنك تطبيق اذونات على المجلدات و الملفات بتنفيذ الخطوط التالية:.
1- من مستكشف ويندوز ، انقر بزر الفارة اليمن على المجلد أو الملف الذي تريد العمل معه .
2- من القائمة المختصرة، اختر Properties، ثم من مربع الحوار اختار علامة التبويب Security.
3- من اللائحة Name ، اختر المستخدم أو المجموعة و الكمبيوتر الذي تريد تطبيق الاذونات عليه ، إذا كانت الاذونات خافتة فهذا يعني أنها مورثة من كائن أب (( سنتكل عن هذه الخاصية لاحقاً )) .
4- ستلاحظ في ويندوز 2003 سيرفر انه لا وجود للعضو Everyone ، الذي يمنح تحكم كامل بالملفات و المجلدات ، فلزيادة الأمان حذف هذا العضو وتركزت الإدارة على Administrators .

فهم أذونات الملفات و المجلدات :.
الاذونات الأساسية التي يمكنك تعينها للمجلدات و الملفات ملخصة بالجدول التالى


ملاحظة مهمة :.
كلما عملت مع صلاحيات المجلدات و الملفات يجب أن تتذكر ما يلي :.
1- Read هو الإذن الوحيد المطلوب لتشغيل النصوص ، الإذن Execute غير مهم.
2- إعطاء الإذن بالكتابة في ملف ولكن بعدم حذفه لا يمنع المستخدم من حذف محتويات الملف.
3- إذا اخذ مستخدم تحكم كامل على مجلد، سيتمكن من حذف الملفات الموجودة داخل هذا المجلد بغض النظر عن الإذن المعطى له على الملفات.
- الاذونات الخاصة بالمجلدات :
سنشرح الاذونات الخاصة المستعملة في المجلدات ونسبها إلى الاذونات الأساسية

ملاحظة مهمة :.
1- عندما تضبط الاذونات للمجلدات الآباء (( سنتطرق بشرح هذه المجلدات لاحقاً )) يمكنك إجبار كل الملفات و المجلدات الفرعية ضمن المجلد على وراثة الاذونات ، وذالك بوضع إشارة أمام Reset permissions on child objects and enable propagation of inheritable permissions .
2- عندما تنشأ ملفات في المجلدات ، سترث تلك الملفات بعض إعدادات اذونات ، و إعدادات هذه الاذونات تظهر كالاذونات الافتراضية للملفات
- الاذونات الخاصة بالملفات :
الاذونات الخاصة المستعملة لإنشاء الاذونات الأساسية للملفات باستعمالك إعدادات الاذونات المتقدمة ، يمكنك تعيين تلك الاذونات فردياً إذا لزم الأمر . وفي الجدول التالي نوضح التناسق بين الاذونات الأساسية و الخاصة .

ملاحظة مهمة :.
1- إذا لم يتم منح Allow أو منع Deny إذن ما بالتحديد، سيمنع ذلك الإذن عن المستخدم.
2- الأعمال التي يستطيع المستخدمين تنفيذها ترتكز على مجموع كل الاذونات المعينة للمستخدم وكل المجموعات التي يكون المستخدم عضوا بها . مثلاً: إذ كان المستخدم User1 يملك الإذن Read وكان عضو بالمجموعة Group B التي تملك الإذن Write، سيملك User1 الإذن Read & Write. وإذا كانت المجموعة Dragon بدورها عضو بمجموعة Administrators التي تملك الإذن Full Control سيملك SAM تحكما كاملا على الملف

- معلومة يجب أن تتذكرها و تأخذها بعين الاعتبار :.
? صلاحية ( إذن ) المنع Deny تطغى على كل الصلاحيات، مثلاً : إذ كان المستخدم User1 يملك الإذن Deny write وكان عضو بالمجموعة Group B التي تملك الإذن Change ، سيملك User1 الإذن بالمنع من الوصول إلى المجلدات و الملفات. ( انظر الصورة )

ضبط اذونات الملفات و المجلدات :.
لضبط اذونات الملفات و المجلدات ، نفذ الخطوات التالية :
1- بزر الفارة الأيمن على المجلد أو الملف الذي تريد تطبيق الاذونات عليه واختر Properties .
2- من مربع حوار الخصائص اختر التبويب Security (( كما في الشكل 01 )) .
3- المستخدمين أو المجموعات الذين يملكون وصولاً إلى الملف أو المجلد من قبل سيكونون مذكورين في اللائحة Name ، يمكنك تغيير اذونات أولئك المستخدمين و المجموعات بتنفيذ ما يلي :
• اختر المستخدم أو المجموعة الذي تريد تغيير صلاحياته.
• استعمل اللائحة Permissions لمنع أو منح اذونات الوصول .
ملاحظة : الاذونات المورثة مظللة ،إذا كنت تريد تخطي إذن مورث فأختر الإذن المعاكس له .
4- ضبط صلاحيات الوصول لمستخدمين أو مجموعات أو كمبيوترات إضافية، انقر على الزر Add سيعرض مربع الحوار
? في اللائحة Enter the object…… ادخل اسم المستخدم أو المجموعة أو الكمبيوتر الذي تريد أن تطبق عليه الاذونات.
? إذا تم العثور على تطابق واحد ، يتم تحديث مربع الحوار و سيتم تسطير الإدخال.
? إذا لم يتم العثور على تطابق تكون إما كتبت جزاً من الاسم غير صحيح انك تعمل مع مكان غير صحيح، عدل الاسم وحاول مرة أخرى أو انقر على Location لانتقاء مكان جديد.
ملاحظة : الزر Location يتيح لك الوصول إلى أسماء حسابات من Domain آخر، ولكن لا تستطيع الوصول إلى موارد هذا الدومين إلا إذا كانت هناك ثقة بين الدومينين.
? إذا تم العثور على عدة تطابقات، انتق الاسم ( الأسماء ) الذين تريد استعماله ثم OK.
? لإضافة مستخدمين أو مجموعات أو كمبيوترات إضافية، اكتب فاصلة منقوطة ( ; ) ثم كرر هذه الخطوة.

? ، وإذا لم تكن تتذكر اسم هذا الكائن ( اقصد بالكائن هم المستخدمين أو المجموعات أو الكمبيوترات ) فضغط على Advanced فسيعرض لك مربع حوار

? لاختيار نوع الكائن الذي تريد تطبيق الصلاحيات عليه اضغط على Object Type… .
? إذا كان هناك عدة أماكن Domain لاختيار كائن اضغط على Location لانتقاء مكان جديد New Domain.
? اضغط على Find Now لبحث لك عن كل الكائنات الموجودة على الـDomain ، ثم ما عليك إلا أن تختار الكائن وتضيفه إلى اللائحة Name .
5- من اللائحة Name اختر المستخدم أو المجموعة أو الكمبيوتر الذي تريد ضبط الاذونات عليه . ثم استعمل الحقول في الـ Permission لمنع أو منح الاذونات، ثم كرر العملة مع كائنات أخرى .
6- انقر OK عندما تنتهي .
قوانين نسخ Copy نقل (قص) Move الملفات و المجلدات :.
عندما تنسخ أو تنقل الملفات أو المجلدات ، الاذونات يمكن أن تتغير طريقة نقل الكائنات ، الشئ الذي على مدير الشبكة أن يفهمه هو ما الذي سوف يتغير في اذونات الملفات أو المجلدات بعد نقلها أو نسخها .
## نسخ Copy المجلدات و الملفات :.
عندما تنسخ ملف أو مجلد من مجلد إلى مجلد أخر، أو من قسم إلى قسم آخر ( مثلاً.. من القسم C: إلى D: ) فان اذونات هذه الملفات أو المجلدات يمكن أن تتغير ، سنشرح اثر هذا النسخ على الملفات و المجلدات .
I. عندما تنسخ ملف أو مجلد من خلال قسم NTFS واحد ، فان الملف أو المجلد سوف يرث اذونات المجلد الذي انتقل إليه

II. عندما تنسخ ملف أو مجلد بين أقسام NTFS فان الملف أو المجلد سوف يأخذ صلاحيات المجلد الذي انتقل إليه

III. عندما تنسخ ملف أو مجلد إلى قسم نظام ملفاته غير NTFS ( مثل FAT أو FAT32 ) فان الملف أو المجلد سوف يخسر جمع الصلاحيات التي كانت عليه

## قص Move المجلدات و الملفات :.
عندما تنقل (تقص) ملف أو مجلد من مجلد إلى مجلد أخر ، أو من قسم إلى قسم آخر فان اذونات هذه الملفات أو المجلدات يمكن أن تتغير ، سنشرح اثر هذا التنقل على الملفات و المجلدات
I. عندما تنقل ملف أو مجلد من خلال قسم NTFS واحد، فان الملف أو المجلد سوف يرث الصلاحيات الأصلة و لا بتغير بها شي.

II. عندما تنقل ملف أو مجلد بين أقسام NTFS فان الملف أو المجلد سو يأخذ صلاحيات المجلد الذي انتقل إليه، فعلياً أنت قمت بنسخ الملف أو المجلد إلى مكان جديد وحذفت المجلد أو الملف من المكان القديم

III. عندما تنقل ملف أو مجلد إلى قسم نظام ملفاته غير NTFS ( مثل FAT أو FAT32 ) فان الملف أو المجلد سوف يخسر جمع الصلاحيات التي كانت عليه.

ضبط اذونات الطابعة :.
الطابعات الشبكية هي احد المواد المشتركة ،وبالتالي يمكنك ضبط اذونات الوصول لها .
1- استعمل خصائص الطابعة التي تريد أن تضبط تكوينها لضبط اذونات الوصول .
2- افتح مربع الحوار ثم اختار علامة التبويب Security.

3- اختر المستخدم الذي تريد تطبيق الاذونات عليه ، وإذا لم يكن موجود في اللائحة اضغط على Add وأضف كائن جديد (لزيادة معلومات راجع ضبط اذونات الملفات و المجلدات - الفقرة رقم 4 )
4- ثم OK .
فهم اذونات الوصول إلى الطابعة :.
الاذونات الأساسية التي يمكن منحها أو منعها للطابعات هي Print (طباعة) و Manage Documents (إدارة المستندات) و Manage Printers (إدارة الطابعات) ، سوف اشرح قدرات كل من هذه الصلاحيات

الاذونات الخاصة للطابعات ...

سوف نبين الإعدادات الافتراضية لمربع الحوار Print Permissions التي تستعمل لأي طابعة شبكية جديدة تنشئها :.
يمكنك Administrator و Printer Operators و Server Operators تحكماً كاملاً على الطابعات بشكل افتراضي، هذا يتيح لك إدارة الطابعة و أعمال طباعتها.
منشئ (Creator) أو مالك (Owner) المستند يملك إدارة مستنده، هذا يتيح للشخص التي طبع بإدارة مستنداته كتغييرها أو حذفها .
يستطيع Everyone الطباعة على الطابعة، هذا يمكن كل المستخدمين على الشبكة من الوصول إلى الطابعة.
اذونات الوصول لـ Removable Storage
كالكائنات الأخرى في ويندوز سيرفر 2003 ، تملك Removable Storage اذونات وصول محددة , يمكنك ضبط اذونات الوصول لكل من Removable Storage وكذلك Media الوسائط و Libraries المكتبات و الوسائط الفردية , يلخص الجدول التالي اذونات المستخدم المتوفرة من الأدنى إلى الأعلى .

ملاحظة مهمة :.
الاذونات التي تنطبق على نظام Removable Storage لا تنطبق على الملفات التي تكون مخزنة في الوسائط، أي لا تزال اذونات الوصول NTFS تنطبق على الملفات دون تأثير بصلاحيات Removable Storage .
ضبط اذونات Removable Storage :.
في البدء تكون Removable Storage مضبوطة لكي يديرها نظام التشغيل وأعضاء Administrators وBackup Operators ، يمنح المستخدمون العاديون وصولاً محدوداً فقط وهذا يكون ضرورياً عندما يعملون مع Removable Storage و مع Remote Storage لكن فقط أعضاء Administrators وBackup Operators يملكون الاذونات الضرورية لنسخ الملفات احتياطياً واستعادتها في الكمبيوترات، لذا حتى لو منحت شخا ما تحكما قد لا يستطيع نسخ الملفات احتياطياً أو استعادتها .
ولضبط هذه الصلاحيات قم بتنفيذ الخطوات التالية :.
1- بزر الفأرة الأيمن على My Computer واختر Manage .
2- من مربع حوار Computer Management انقر باليمين على العنصر الذي تريد العمل معه واختر Properties .

3- من مربع حوار Properties اختر التبويب Security

4- المستخدمين أو المجموعات التي يمكنها الوصول إلى العنصر مذكورة في اللائحة Group or user name غير الاذونات باستخدام Permissions for…. لمنح أو منع اذونات الوصول لإضافة مستخدم أو مجموعة في اللائحة اضغط على Add وأضف كائن جديد
5- عندما تنتهي اضغط OK .
للتوضيح أكثر :.
عند طلب مستخدم للوصول إلى مجلد أو ملف معين ، فان الـ ACL يجب أن تحتوي على متدخلات حسابات المستخدمين و المجموعات أو الكمبيوترات .. وتسمى هذه المدخلات بـ access control entry (ACE) ، المدخلات يجب أن تحدد نوعية الوصول للمستخدم الذي طلب فتح مجلد أو ملف وهل له الصلاحية بفتحه أو منعه ، يعني إذا لم ننشأ ACE داخل ACL فان ويندوز 2003 سوف يمنع المستخدم من الوصول إلى المصدر سواء كان مجلد أو ملف ، انظر الصور .

اذونات الـNTFS :.
في وحدات التخزين NTFS علىwin2k3 ، يمكنك ضبط الصلاحيات على المجلدات و الملفات و الطابعات و على وحدات التخزين وهذه المسميات يطلق علها اسم الكائنات Objects ، وسنتطرق بشرح كامل عن كل ما سبق .
اذونات المجلدات و الملفات :.
يمكنك تطبيق اذونات على المجلدات و الملفات بتنفيذ الخطوط التالية:.
1- من مستكشف ويندوز ، انقر بزر الفارة اليمن على المجلد أو الملف الذي تريد العمل معه .
2- من القائمة المختصرة، اختر Properties، ثم من مربع الحوار اختار علامة التبويب Security.
3- من اللائحة Name ، اختر المستخدم أو المجموعة و الكمبيوتر الذي تريد تطبيق الاذونات عليه ، إذا كانت الاذونات خافتة فهذا يعني أنها مورثة من كائن أب (( سنتكل عن هذه الخاصية لاحقاً )) .
4- ستلاحظ في ويندوز 2003 سيرفر انه لا وجود للعضو Everyone ، الذي يمنح تحكم كامل بالملفات و المجلدات ، فلزيادة الأمان حذف هذا العضو وتركزت الإدارة على Administrators .

فهم أذونات الملفات و المجلدات :.
الاذونات الأساسية التي يمكنك تعينها للمجلدات و الملفات ملخصة بالجدول التالى


ملاحظة مهمة :.
كلما عملت مع صلاحيات المجلدات و الملفات يجب أن تتذكر ما يلي :.
1- Read هو الإذن الوحيد المطلوب لتشغيل النصوص ، الإذن Execute غير مهم.
2- إعطاء الإذن بالكتابة في ملف ولكن بعدم حذفه لا يمنع المستخدم من حذف محتويات الملف.
3- إذا اخذ مستخدم تحكم كامل على مجلد، سيتمكن من حذف الملفات الموجودة داخل هذا المجلد بغض النظر عن الإذن المعطى له على الملفات.
- الاذونات الخاصة بالمجلدات :
سنشرح الاذونات الخاصة المستعملة في المجلدات ونسبها إلى الاذونات الأساسية

ملاحظة مهمة :.
1- عندما تضبط الاذونات للمجلدات الآباء (( سنتطرق بشرح هذه المجلدات لاحقاً )) يمكنك إجبار كل الملفات و المجلدات الفرعية ضمن المجلد على وراثة الاذونات ، وذالك بوضع إشارة أمام Reset permissions on child objects and enable propagation of inheritable permissions .
2- عندما تنشأ ملفات في المجلدات ، سترث تلك الملفات بعض إعدادات اذونات ، و إعدادات هذه الاذونات تظهر كالاذونات الافتراضية للملفات
- الاذونات الخاصة بالملفات :
الاذونات الخاصة المستعملة لإنشاء الاذونات الأساسية للملفات باستعمالك إعدادات الاذونات المتقدمة ، يمكنك تعيين تلك الاذونات فردياً إذا لزم الأمر . وفي الجدول التالي نوضح التناسق بين الاذونات الأساسية و الخاصة .

ملاحظة مهمة :.
1- إذا لم يتم منح Allow أو منع Deny إذن ما بالتحديد، سيمنع ذلك الإذن عن المستخدم.
2- الأعمال التي يستطيع المستخدمين تنفيذها ترتكز على مجموع كل الاذونات المعينة للمستخدم وكل المجموعات التي يكون المستخدم عضوا بها . مثلاً: إذ كان المستخدم User1 يملك الإذن Read وكان عضو بالمجموعة Group B التي تملك الإذن Write، سيملك User1 الإذن Read & Write. وإذا كانت المجموعة Dragon بدورها عضو بمجموعة Administrators التي تملك الإذن Full Control سيملك SAM تحكما كاملا على الملف

- معلومة يجب أن تتذكرها و تأخذها بعين الاعتبار :.
? صلاحية ( إذن ) المنع Deny تطغى على كل الصلاحيات، مثلاً : إذ كان المستخدم User1 يملك الإذن Deny write وكان عضو بالمجموعة Group B التي تملك الإذن Change ، سيملك User1 الإذن بالمنع من الوصول إلى المجلدات و الملفات. ( انظر الصورة )

ضبط اذونات الملفات و المجلدات :.
لضبط اذونات الملفات و المجلدات ، نفذ الخطوات التالية :
1- بزر الفارة الأيمن على المجلد أو الملف الذي تريد تطبيق الاذونات عليه واختر Properties .
2- من مربع حوار الخصائص اختر التبويب Security (( كما في الشكل 01 )) .
3- المستخدمين أو المجموعات الذين يملكون وصولاً إلى الملف أو المجلد من قبل سيكونون مذكورين في اللائحة Name ، يمكنك تغيير اذونات أولئك المستخدمين و المجموعات بتنفيذ ما يلي :
• اختر المستخدم أو المجموعة الذي تريد تغيير صلاحياته.
• استعمل اللائحة Permissions لمنع أو منح اذونات الوصول .
ملاحظة : الاذونات المورثة مظللة ،إذا كنت تريد تخطي إذن مورث فأختر الإذن المعاكس له .
4- ضبط صلاحيات الوصول لمستخدمين أو مجموعات أو كمبيوترات إضافية، انقر على الزر Add سيعرض مربع الحوار
? في اللائحة Enter the object…… ادخل اسم المستخدم أو المجموعة أو الكمبيوتر الذي تريد أن تطبق عليه الاذونات.
? إذا تم العثور على تطابق واحد ، يتم تحديث مربع الحوار و سيتم تسطير الإدخال.
? إذا لم يتم العثور على تطابق تكون إما كتبت جزاً من الاسم غير صحيح انك تعمل مع مكان غير صحيح، عدل الاسم وحاول مرة أخرى أو انقر على Location لانتقاء مكان جديد.
ملاحظة : الزر Location يتيح لك الوصول إلى أسماء حسابات من Domain آخر، ولكن لا تستطيع الوصول إلى موارد هذا الدومين إلا إذا كانت هناك ثقة بين الدومينين.
? إذا تم العثور على عدة تطابقات، انتق الاسم ( الأسماء ) الذين تريد استعماله ثم OK.
? لإضافة مستخدمين أو مجموعات أو كمبيوترات إضافية، اكتب فاصلة منقوطة ( ; ) ثم كرر هذه الخطوة.

? ، وإذا لم تكن تتذكر اسم هذا الكائن ( اقصد بالكائن هم المستخدمين أو المجموعات أو الكمبيوترات ) فضغط على Advanced فسيعرض لك مربع حوار

? لاختيار نوع الكائن الذي تريد تطبيق الصلاحيات عليه اضغط على Object Type… .
? إذا كان هناك عدة أماكن Domain لاختيار كائن اضغط على Location لانتقاء مكان جديد New Domain.
? اضغط على Find Now لبحث لك عن كل الكائنات الموجودة على الـDomain ، ثم ما عليك إلا أن تختار الكائن وتضيفه إلى اللائحة Name .
5- من اللائحة Name اختر المستخدم أو المجموعة أو الكمبيوتر الذي تريد ضبط الاذونات عليه . ثم استعمل الحقول في الـ Permission لمنع أو منح الاذونات، ثم كرر العملة مع كائنات أخرى .
6- انقر OK عندما تنتهي .
قوانين نسخ Copy نقل (قص) Move الملفات و المجلدات :.
عندما تنسخ أو تنقل الملفات أو المجلدات ، الاذونات يمكن أن تتغير طريقة نقل الكائنات ، الشئ الذي على مدير الشبكة أن يفهمه هو ما الذي سوف يتغير في اذونات الملفات أو المجلدات بعد نقلها أو نسخها .
## نسخ Copy المجلدات و الملفات :.
عندما تنسخ ملف أو مجلد من مجلد إلى مجلد أخر، أو من قسم إلى قسم آخر ( مثلاً.. من القسم C: إلى D: ) فان اذونات هذه الملفات أو المجلدات يمكن أن تتغير ، سنشرح اثر هذا النسخ على الملفات و المجلدات .
I. عندما تنسخ ملف أو مجلد من خلال قسم NTFS واحد ، فان الملف أو المجلد سوف يرث اذونات المجلد الذي انتقل إليه

II. عندما تنسخ ملف أو مجلد بين أقسام NTFS فان الملف أو المجلد سوف يأخذ صلاحيات المجلد الذي انتقل إليه

III. عندما تنسخ ملف أو مجلد إلى قسم نظام ملفاته غير NTFS ( مثل FAT أو FAT32 ) فان الملف أو المجلد سوف يخسر جمع الصلاحيات التي كانت عليه

## قص Move المجلدات و الملفات :.
عندما تنقل (تقص) ملف أو مجلد من مجلد إلى مجلد أخر ، أو من قسم إلى قسم آخر فان اذونات هذه الملفات أو المجلدات يمكن أن تتغير ، سنشرح اثر هذا التنقل على الملفات و المجلدات
I. عندما تنقل ملف أو مجلد من خلال قسم NTFS واحد، فان الملف أو المجلد سوف يرث الصلاحيات الأصلة و لا بتغير بها شي.

II. عندما تنقل ملف أو مجلد بين أقسام NTFS فان الملف أو المجلد سو يأخذ صلاحيات المجلد الذي انتقل إليه، فعلياً أنت قمت بنسخ الملف أو المجلد إلى مكان جديد وحذفت المجلد أو الملف من المكان القديم

III. عندما تنقل ملف أو مجلد إلى قسم نظام ملفاته غير NTFS ( مثل FAT أو FAT32 ) فان الملف أو المجلد سوف يخسر جمع الصلاحيات التي كانت عليه.

ضبط اذونات الطابعة :.
الطابعات الشبكية هي احد المواد المشتركة ،وبالتالي يمكنك ضبط اذونات الوصول لها .
1- استعمل خصائص الطابعة التي تريد أن تضبط تكوينها لضبط اذونات الوصول .
2- افتح مربع الحوار ثم اختار علامة التبويب Security.

3- اختر المستخدم الذي تريد تطبيق الاذونات عليه ، وإذا لم يكن موجود في اللائحة اضغط على Add وأضف كائن جديد (لزيادة معلومات راجع ضبط اذونات الملفات و المجلدات - الفقرة رقم 4 )
4- ثم OK .
فهم اذونات الوصول إلى الطابعة :.
الاذونات الأساسية التي يمكن منحها أو منعها للطابعات هي Print (طباعة) و Manage Documents (إدارة المستندات) و Manage Printers (إدارة الطابعات) ، سوف اشرح قدرات كل من هذه الصلاحيات

الاذونات الخاصة للطابعات ...

سوف نبين الإعدادات الافتراضية لمربع الحوار Print Permissions التي تستعمل لأي طابعة شبكية جديدة تنشئها :.
يمكنك Administrator و Printer Operators و Server Operators تحكماً كاملاً على الطابعات بشكل افتراضي، هذا يتيح لك إدارة الطابعة و أعمال طباعتها.
منشئ (Creator) أو مالك (Owner) المستند يملك إدارة مستنده، هذا يتيح للشخص التي طبع بإدارة مستنداته كتغييرها أو حذفها .
يستطيع Everyone الطباعة على الطابعة، هذا يمكن كل المستخدمين على الشبكة من الوصول إلى الطابعة.
اذونات الوصول لـ Removable Storage
كالكائنات الأخرى في ويندوز سيرفر 2003 ، تملك Removable Storage اذونات وصول محددة , يمكنك ضبط اذونات الوصول لكل من Removable Storage وكذلك Media الوسائط و Libraries المكتبات و الوسائط الفردية , يلخص الجدول التالي اذونات المستخدم المتوفرة من الأدنى إلى الأعلى .

ملاحظة مهمة :.
الاذونات التي تنطبق على نظام Removable Storage لا تنطبق على الملفات التي تكون مخزنة في الوسائط، أي لا تزال اذونات الوصول NTFS تنطبق على الملفات دون تأثير بصلاحيات Removable Storage .
ضبط اذونات Removable Storage :.
في البدء تكون Removable Storage مضبوطة لكي يديرها نظام التشغيل وأعضاء Administrators وBackup Operators ، يمنح المستخدمون العاديون وصولاً محدوداً فقط وهذا يكون ضرورياً عندما يعملون مع Removable Storage و مع Remote Storage لكن فقط أعضاء Administrators وBackup Operators يملكون الاذونات الضرورية لنسخ الملفات احتياطياً واستعادتها في الكمبيوترات، لذا حتى لو منحت شخا ما تحكما قد لا يستطيع نسخ الملفات احتياطياً أو استعادتها .
ولضبط هذه الصلاحيات قم بتنفيذ الخطوات التالية :.
1- بزر الفأرة الأيمن على My Computer واختر Manage .
2- من مربع حوار Computer Management انقر باليمين على العنصر الذي تريد العمل معه واختر Properties .

3- من مربع حوار Properties اختر التبويب Security

4- المستخدمين أو المجموعات التي يمكنها الوصول إلى العنصر مذكورة في اللائحة Group or user name غير الاذونات باستخدام Permissions for…. لمنح أو منع اذونات الوصول لإضافة مستخدم أو مجموعة في اللائحة اضغط على Add وأضف كائن جديد
5- عندما تنتهي اضغط OK .
ولا تنسونا من دعائكم الطيب ،، وتابعونا بالدرس القادم بعون الله تعالى ..
__________________


 رد: الدورة الشاملة لويندوز 2003 سيرفر .
رد: الدورة الشاملة لويندوز 2003 سيرفر .
الدرس السادس :- شرح الطريقة الصحيحة لتنصيب برنامج ISA SERVER 2000 على ويندوز 2003 سيرفر ، مع متطلبات ذلك التنصيب ..
قام بتجهيز هذا الشرح الأخ الكبير والغالي علينا جميعا،، الأخ العزيز Config ، ولكن لظروف خاصة لم يستطيع وضع الشرح باسمه الكبير .. لذا قمت بوضعه باسمي ،، فلا تنسوه بالدعاء اخواني الكرام ..
===================
بسم الله الرحمن الرحيم وبه نستعين
خطوات تثبيت ISA SERVER على Windows Server 2003
سوف تحتاج الى مايلي حتى نبدأ..
- نسخة من برنامج ISA SERVER 2000 ، وتستطيع تحميله من موقع الأخ الغالي أبوشلش على الرابط التالي :-
===================
بسم الله الرحمن الرحيم وبه نستعين
خطوات تثبيت ISA SERVER على Windows Server 2003
سوف تحتاج الى مايلي حتى نبدأ..
- نسخة من برنامج ISA SERVER 2000 ، وتستطيع تحميله من موقع الأخ الغالي أبوشلش على الرابط التالي :-
ISA Server 2000 Feature Pack 1
HotFix isahf255
ISA Server Service Pack 1
ولزيادة الخير ،، ممكن تحميل وتنصيب الاصدار الثاني من التحديث الخاص للآيزا ..
ISA Server 2000 Service Pack 2
نبدأ الأن في تثبيت ISA SERVER 2002 ،، وسوف يكون الشرح شامل وكامل بإذن الله تعالى ويخص الشرح الاتصال بالانترنت عن طريق الاتصال العادي (دايل أب أو ADSL) كارسال، واتصال الساتلايت كاستقبال ..
ومن وجهه نظري الشخصيه وحسب تجربتي فأنا أنصح أن تقوم بتثبيت الأيزا على نسخة الويندوز Windows server 2003 Enterprise ..
واترككم مع الصور لشرح طريقة التثبيت ..
عند بداية التثبيت سوف تظهر لنا هذه النافذه نختار continue للإستمرار ..









في الصورة التاليه نحدد حجم الكاش الذي سوف يستخدمه ISA SERVER ،،
وبالنسبه لي أفضل 300 ميجا بايت ..

في الصورة التاليه لا تقم بادخال أي IP بشكل يدوي بل سوف نختار construct table لتسهيل عملية تحديد المدى الذي سيعمل عليه برنامج الآيزا ..

سوف تظهر لك النافذة التالية والتي تُـظهر لك الكروت المثبته في جهازك
مثلا هنا قد بين أن هناك في جهازي مثبت كرت شبكه (RealTEK) وكرت ساتلايت (B2C2) ..
يجب عليك أن تضع علامة صح أمام كرت الشبكه وأمام كرت الساتلايت ،،
أما إذا لم يكن لديك كرت ساتلايت فإنه لن يظهر أمامك إلا كرت الشبكة فقط ،،
ضع أمامه علامة صح للمتابعة ..

اضغط OK ..

سوف تجد الآن أن برنامج الأيزا قد قام بإدخال Internal IP Ranges بشكل أوتوماتيكي ..

اضغط Ok ..

اضغط Ok وسوف تفتح نافذه برنامج ISA بعد الانتهاء ..

اضغط Ok والحمدلله انتهت مرحله التثبيت ..

في نهاية الأمر، سوف تظهر لك هذه النافذه التي سوف تخبرك بأنه لم يستطع تشغيل خدمه أو أكثر في بداية تشغيل الايزا ...
لا تقلق من هذه الرساله والسبب هو أنه يجب أن نقوم بتثبيت الثلاثه الملفات التي قمنا بتحميلها من موقع ميكروسوفت السابقة الذكر بالروابط الأعلاه ..

المرحله الثانيه :- تثبيت التحديثات للبرنامج isa server الخاصه بالويندوز 2003 سيرفر ..
- أولا : تثبيت ISA Server Service Pack 1 ..
HotFix isahf255
ISA Server Service Pack 1
ولزيادة الخير ،، ممكن تحميل وتنصيب الاصدار الثاني من التحديث الخاص للآيزا ..
ISA Server 2000 Service Pack 2
نبدأ الأن في تثبيت ISA SERVER 2002 ،، وسوف يكون الشرح شامل وكامل بإذن الله تعالى ويخص الشرح الاتصال بالانترنت عن طريق الاتصال العادي (دايل أب أو ADSL) كارسال، واتصال الساتلايت كاستقبال ..
ومن وجهه نظري الشخصيه وحسب تجربتي فأنا أنصح أن تقوم بتثبيت الأيزا على نسخة الويندوز Windows server 2003 Enterprise ..
واترككم مع الصور لشرح طريقة التثبيت ..
عند بداية التثبيت سوف تظهر لنا هذه النافذه نختار continue للإستمرار ..









في الصورة التاليه نحدد حجم الكاش الذي سوف يستخدمه ISA SERVER ،،
وبالنسبه لي أفضل 300 ميجا بايت ..

في الصورة التاليه لا تقم بادخال أي IP بشكل يدوي بل سوف نختار construct table لتسهيل عملية تحديد المدى الذي سيعمل عليه برنامج الآيزا ..

سوف تظهر لك النافذة التالية والتي تُـظهر لك الكروت المثبته في جهازك
مثلا هنا قد بين أن هناك في جهازي مثبت كرت شبكه (RealTEK) وكرت ساتلايت (B2C2) ..
يجب عليك أن تضع علامة صح أمام كرت الشبكه وأمام كرت الساتلايت ،،
أما إذا لم يكن لديك كرت ساتلايت فإنه لن يظهر أمامك إلا كرت الشبكة فقط ،،
ضع أمامه علامة صح للمتابعة ..

اضغط OK ..

سوف تجد الآن أن برنامج الأيزا قد قام بإدخال Internal IP Ranges بشكل أوتوماتيكي ..

اضغط Ok ..

اضغط Ok وسوف تفتح نافذه برنامج ISA بعد الانتهاء ..

اضغط Ok والحمدلله انتهت مرحله التثبيت ..

في نهاية الأمر، سوف تظهر لك هذه النافذه التي سوف تخبرك بأنه لم يستطع تشغيل خدمه أو أكثر في بداية تشغيل الايزا ...
لا تقلق من هذه الرساله والسبب هو أنه يجب أن نقوم بتثبيت الثلاثه الملفات التي قمنا بتحميلها من موقع ميكروسوفت السابقة الذكر بالروابط الأعلاه ..

المرحله الثانيه :- تثبيت التحديثات للبرنامج isa server الخاصه بالويندوز 2003 سيرفر ..
- أولا : تثبيت ISA Server Service Pack 1 ..


- ثانيا : تثبيت التحديث HotFix isahf255 ..


- ثالثا : تثبيت التحديث ISA Server Feature Pack 1 ..


المرحله الثالثه : إعداد وتجهيز ISA SERVER ..
- الجزء الأول :-
نذهب الى المسار الموضح بالصورة Protocol Rules .. واتبع كما في الصور ..














انتهينا من الإضافه وسوف تجدهم أمامك كما هو بالصورة ..

- الجزء الثاني ..
اذهب إلى IP Packet Filters كما هو موضح بالصور ..

ضع اسما للفلتر الجديد ،، مثلا arabsgate ..


في الصورة التاليه تأكد بأن تجعل الخيار هو Custom ..





انتهينا من اضافة الفلتر وسوف تجده في القائمه أمامك ..

- الجزء الثالث -- القسم الأول ..
هذا الجزء خاص للذين يملكون اتصال عبر الساتلايت فقط (BroadBand)، بحيث يكون استقبال الانترنت عن طريقه ، أما الارسال فيتم عن طريق كما ذكرنا الاتصال عن طريق الهاتف ..
هناك خدمتين شائعتين للاتصال عبر الستلايت ....
الخدمه الأولى وهي SMS
إذا كنت تمتلك هذه الخدمه يجب عليك القيام بالاعدادات التالية في الآيزا ..
افتح الايزا واذهب الى Network configuration .. كما هو موضح بالصورة ..







انتهينا من إضافه الرول الجديد وبقي أمامنا أن نعطيه الاعدادات اللازمة ..
سوف نجد أمامنا الرول الجديد المسمى SMS نضغط عليه ضغطتين ،،

كما هو واضح من الصورة نذهب إلى أن نصل إلى setting ..

في الخانة server and array نضع البروكسي الخاص بالشركه التي أنت اشتركت ستلايت لديها، مثلا أنا أعطتني الشركه البروكسي 80.84.128.146
وفي خانه البورت port نضع البورت التي أعطتك الشركه،، مثلا أنا أعطتني الشركة البورت 4028 الخاص بالبروكسي ..

- الجزء الثالث --- القسم الثاني ،،
اذا كنت تمتلك خدمة ساتلايت من النوع VPN ..
فلا يوجد أي تعديلات أو إضافات في الآيزا ،، لأن الاعدادات القياسيه فيه مجهزة للتعامل مع VPN ..
ولكن يوجد تعديل على الاتصال العادي dialup والاتصال VPN ..
- بالنسبه للاتصال العادي dialup ..
الخدمه الأولى وهي SMS
إذا كنت تمتلك هذه الخدمه يجب عليك القيام بالاعدادات التالية في الآيزا ..
افتح الايزا واذهب الى Network configuration .. كما هو موضح بالصورة ..







انتهينا من إضافه الرول الجديد وبقي أمامنا أن نعطيه الاعدادات اللازمة ..
سوف نجد أمامنا الرول الجديد المسمى SMS نضغط عليه ضغطتين ،،

كما هو واضح من الصورة نذهب إلى أن نصل إلى setting ..

في الخانة server and array نضع البروكسي الخاص بالشركه التي أنت اشتركت ستلايت لديها، مثلا أنا أعطتني الشركه البروكسي 80.84.128.146
وفي خانه البورت port نضع البورت التي أعطتك الشركه،، مثلا أنا أعطتني الشركة البورت 4028 الخاص بالبروكسي ..

- الجزء الثالث --- القسم الثاني ،،
اذا كنت تمتلك خدمة ساتلايت من النوع VPN ..
فلا يوجد أي تعديلات أو إضافات في الآيزا ،، لأن الاعدادات القياسيه فيه مجهزة للتعامل مع VPN ..
ولكن يوجد تعديل على الاتصال العادي dialup والاتصال VPN ..
- بالنسبه للاتصال العادي dialup ..
اذهب إلى الإتصال العادي واختار Properies
ثم اختار التبويب networking ثم اختار settings ..
بعد ذلك تظهر لك هذه النافذة، تأكد منها أن الخيارات عندك كما بالصورة التالية خاصه الخيار الثالث ..

- بالنسبه للاتصال الـ VPN ..
ثم اختار التبويب networking ثم اختار settings ..
بعد ذلك تظهر لك هذه النافذة، تأكد منها أن الخيارات عندك كما بالصورة التالية خاصه الخيار الثالث ..

- بالنسبه للاتصال الـ VPN ..
في اتصال الستلايت VPN اتبع نفس الخطوات مثل الاتصال العادي ولما توصل الى الخيار settings
تاكد ان الخيارات تكون مثل الصورة خاصه الخيار الثالث

وهكذا نكون بحمد الله تعالى انتهينا من التثبيت والاعداد كاملا ،، وأصبح الجهاز السيرفر لديك جاهز على أكمل وجه إن شاء الله ..
- الجزء الرابع : تثبيت الفايرول الخاص بالآيزا على أجهزة الشبكه ..
تاكد ان الخيارات تكون مثل الصورة خاصه الخيار الثالث

وهكذا نكون بحمد الله تعالى انتهينا من التثبيت والاعداد كاملا ،، وأصبح الجهاز السيرفر لديك جاهز على أكمل وجه إن شاء الله ..
- الجزء الرابع : تثبيت الفايرول الخاص بالآيزا على أجهزة الشبكه ..
بالذهاب إلى أي جهاز مربوط مع الجهاز الرئيسي (السيرفر) في الشبكة المحلية والتي نريد توزيع الانترنت له من خلال هذا السيرفر ،،
اذهب من قائمه start واختار run ..

على فرض أن اسم الجهاز الرئيسي هو server ..
وبعد الضغط على ok ،، ستظهر لك نافذه تطالبك بكتابه اسم الدخول وكلمه السر للجهاز الرئيسي ..

بعد كتابة كلمة المرور والضغط على ok ،، سوف تظهر لك نافذه بالملفات المشاركه على الجهاز السيرفر ..

ما يهمنا فقط هو المجلد mspclnt ،، لذلك نقوم بفتحه ..

نقوم بالضغط على الملف setup للقيام بعمليه التثبيت ،، وسوف تظهر لدينا نافذه بداية التثبيت .. نتابع التنصيب بالضغط على التالي ..


وبعد الضغط على Install ،، سوف تتم عمليه التثبيت وستظهر لك النافذة التالية وتخبرك بأن التثبيت انتهى ..

انتهت عمليه التثبيت والحمد لله بالنسبة للفايروول على جهاز الزبون أو الكلاينت ..
الآن لو نظرنا إلى شريط الأدوات لوجدنا أيقونه البرنامج موجودة ..

اضغط بالزر الأيمن للماوس على أيقونه البرنامج ،، واختار configure ..

سوف تظهر لنا هذه النافذة ..

اكتب اسم الجهاز الرئيسي لديك إذا لم يكن موجود من قبل ،، ثم اضغط ok ..
الآن توجد بعض الاعدادات التي يجب عملها في خيارات الانترنت (Internet options) ..
نذهب إلى خيارات الانترنت في متصفح الاكسبلورر ،، كما في الصورة ..

بعد أن نقوم باختيار Lan Setting ،، سوف تظهر لنا هذه النافذة ..

تأكد من الخيارات كما بالصورة السابقه ،، فهي تكون كذلك عند تنصيب الفايروول على جهاز الكلاينت ،، ولا تنسى بأن كلمة SERVER تعني اسم الجهاز السيرفر ،، وليس شرط أن يكون الاسم هكذا ..
في خانه Address اكتب اسم الجهاز الرئيسي لديك ..
في خانه الـ Port ضع الرقم 8080
الأن الجهاز جاهز للعمل دون أي مشاكل .... وسوف يكون مرتبط بالجهاز السيرفر ...
ملاحظات عامه :-
1- المجلد mspclnt هو مجلد موجود ضمن برنامج isa server في الجهاز الرئيسي وإذا ذهبت إلى مجلد isa server في الجهاز الرئيسي فسوف تجد المجلد mspclnt وهو في حالة مشاركة sharing وهذا يحدث تلقائيا دون تدخل منك.
2- إذا كنت لا تريد التثبيت عن طريق الدخول من أجهزه الشبكه إلى السيرفر فإنك تستطيع نسخ المجلد السابق mspclnt إلى كل أجهزة الشبكه ثم تثبيته هناك ووضع الاعدادات كما وضحنا وكلا الطريقتين تؤدي نفس الغرض.
تم بحمدالله وعونه ،،
تحياتي
اذهب من قائمه start واختار run ..

على فرض أن اسم الجهاز الرئيسي هو server ..
وبعد الضغط على ok ،، ستظهر لك نافذه تطالبك بكتابه اسم الدخول وكلمه السر للجهاز الرئيسي ..

بعد كتابة كلمة المرور والضغط على ok ،، سوف تظهر لك نافذه بالملفات المشاركه على الجهاز السيرفر ..

ما يهمنا فقط هو المجلد mspclnt ،، لذلك نقوم بفتحه ..

نقوم بالضغط على الملف setup للقيام بعمليه التثبيت ،، وسوف تظهر لدينا نافذه بداية التثبيت .. نتابع التنصيب بالضغط على التالي ..


وبعد الضغط على Install ،، سوف تتم عمليه التثبيت وستظهر لك النافذة التالية وتخبرك بأن التثبيت انتهى ..

انتهت عمليه التثبيت والحمد لله بالنسبة للفايروول على جهاز الزبون أو الكلاينت ..
الآن لو نظرنا إلى شريط الأدوات لوجدنا أيقونه البرنامج موجودة ..

اضغط بالزر الأيمن للماوس على أيقونه البرنامج ،، واختار configure ..

سوف تظهر لنا هذه النافذة ..

اكتب اسم الجهاز الرئيسي لديك إذا لم يكن موجود من قبل ،، ثم اضغط ok ..
الآن توجد بعض الاعدادات التي يجب عملها في خيارات الانترنت (Internet options) ..
نذهب إلى خيارات الانترنت في متصفح الاكسبلورر ،، كما في الصورة ..

بعد أن نقوم باختيار Lan Setting ،، سوف تظهر لنا هذه النافذة ..

تأكد من الخيارات كما بالصورة السابقه ،، فهي تكون كذلك عند تنصيب الفايروول على جهاز الكلاينت ،، ولا تنسى بأن كلمة SERVER تعني اسم الجهاز السيرفر ،، وليس شرط أن يكون الاسم هكذا ..
في خانه Address اكتب اسم الجهاز الرئيسي لديك ..
في خانه الـ Port ضع الرقم 8080
الأن الجهاز جاهز للعمل دون أي مشاكل .... وسوف يكون مرتبط بالجهاز السيرفر ...
ملاحظات عامه :-
1- المجلد mspclnt هو مجلد موجود ضمن برنامج isa server في الجهاز الرئيسي وإذا ذهبت إلى مجلد isa server في الجهاز الرئيسي فسوف تجد المجلد mspclnt وهو في حالة مشاركة sharing وهذا يحدث تلقائيا دون تدخل منك.
2- إذا كنت لا تريد التثبيت عن طريق الدخول من أجهزه الشبكه إلى السيرفر فإنك تستطيع نسخ المجلد السابق mspclnt إلى كل أجهزة الشبكه ثم تثبيته هناك ووضع الاعدادات كما وضحنا وكلا الطريقتين تؤدي نفس الغرض.
تم بحمدالله وعونه ،،
تحياتي
وتابعوا معنا الدرس القادم بعون الله ورعايته ،، ونتمنى لكم التوفيق جميعا ..
 رد: الدورة الشاملة لويندوز 2003 سيرفر .
رد: الدورة الشاملة لويندوز 2003 سيرفر .
السلام عليكم ورحمة الله وبركاته

كثير منا من رأى ويندوز 2003 سيرفر وأعجبه في سرعة أدائه وأراد استعماله كـ Personal أو شخصي ولكنه تفاجئ بأن هناك خدمات قد تعطلت ولا يستطيع استعماله كجهاز شخصي بسهولة...
وفي هذا الموضوع سوف نعرض بعض الإضافات على هذه الإصداره لتكون سلسة التعامل على جهازك الشخصي بإذن الله ...
أولا : إلغاء Manage your Server :-

كثير منا من رأى ويندوز 2003 سيرفر وأعجبه في سرعة أدائه وأراد استعماله كـ Personal أو شخصي ولكنه تفاجئ بأن هناك خدمات قد تعطلت ولا يستطيع استعماله كجهاز شخصي بسهولة...
وفي هذا الموضوع سوف نعرض بعض الإضافات على هذه الإصداره لتكون سلسة التعامل على جهازك الشخصي بإذن الله ...
أولا : إلغاء Manage your Server :-
سوف نقوم بإلغاء شاشة Manage your Server والتي تظهر عند دخولك لشاشة ويندوز 2003 سيرفر عند عند إعادة تشغيل،، وذلك بإضافة علامة صح على عدم تشغيل هذه الصفحة فيما بعد،، أنظر الصورة:-

ثانيا: اضافة مستخدم جديد :-

ثانيا: اضافة مستخدم جديد :-
لا يوجد شاشة إنشاء مستخدم في هذه الإصدارة وبذلك أنت تستخدم حساب المدير وقد يكون هذا مقلق نوعاً ما لذلك يجب إنشاء مستخدم آخر تعمل من خلاله وذلك كالتالي ..
اذهب الى قائمة التشغيل (RUN)، ثم اكتب الأمر التالي lusrmgr.msc ثم كبسة يمين على User ومنها New User وأدخل البيانات ثم Create كما بالشكل التالي..

ثم دبل كليك على المستخدم الجديد الذي أنشأته، ثم افتح لسان التبويب Member Of ثم Add ومن الشاشة المنبثقة اختر Advanced انظر الصورة ..

بعد الضغط على Advanced تأتينا الشاشة التالية نختار منها Find Now ثم من النتائج نختار Administrator ثم OK كما في الصورة التالية ..

الآن قم بالخروج من جميع النوافذ بالموافقة ..

ثم اعمل تسجيل خروج من الويندوز وقم بالدخول بالمستخدم الجديد الذي أنشأته..
ثالثا: تعطيل المطالبة بسبب الإغلاق :-
اذهب الى قائمة التشغيل (RUN)، ثم اكتب الأمر التالي lusrmgr.msc ثم كبسة يمين على User ومنها New User وأدخل البيانات ثم Create كما بالشكل التالي..

ثم دبل كليك على المستخدم الجديد الذي أنشأته، ثم افتح لسان التبويب Member Of ثم Add ومن الشاشة المنبثقة اختر Advanced انظر الصورة ..

بعد الضغط على Advanced تأتينا الشاشة التالية نختار منها Find Now ثم من النتائج نختار Administrator ثم OK كما في الصورة التالية ..

الآن قم بالخروج من جميع النوافذ بالموافقة ..

ثم اعمل تسجيل خروج من الويندوز وقم بالدخول بالمستخدم الجديد الذي أنشأته..
ثالثا: تعطيل المطالبة بسبب الإغلاق :-
بما أن هذه الإصدارة من الويندوز صممت خصيصا لتكون سيرفر، فقد أضافت ميكروسوفت خاصية لا تسمح للمستخدم باغلاق الجهاز إلا عند ذكره لسبب الإغلاق (لأن جهاز السيرفر يكون بالعادة شغال طول الوقت)،، وقد تكون هذه النافذة مزعجة نوعاً ما..
ولكي نتخلص منها افتح قائمة التشغيل Run ثم اكتب MMC ثم من قائمة File اختر Add\Remove Snap-in ثم من الشاشة المنبثقة اختر Add تظهر لك شاشة أخرى اختر منها Group Policy Object Editor ومن ثم Add ،، انظر الشكل التالي ..

الآن من شاشة Snap-in قم بالدخول على المسار التالي ..
Local Computer Policy > Computer Configuration > Administrative Templates >System
وانقر نقر مزدوج على Display Shutdown Event Tracker ..

فستظهر لك النافذة التالية ،، واختر منها Disabled ..

ثم اغلق شاشة Snap-in سيطالبك بالحفظ،، قم بالموافقة..
رابعا: تعطيل Alt+Ctrl+Del للولوج الى الويندوز :-
ولكي نتخلص منها افتح قائمة التشغيل Run ثم اكتب MMC ثم من قائمة File اختر Add\Remove Snap-in ثم من الشاشة المنبثقة اختر Add تظهر لك شاشة أخرى اختر منها Group Policy Object Editor ومن ثم Add ،، انظر الشكل التالي ..

الآن من شاشة Snap-in قم بالدخول على المسار التالي ..
Local Computer Policy > Computer Configuration > Administrative Templates >System
وانقر نقر مزدوج على Display Shutdown Event Tracker ..

فستظهر لك النافذة التالية ،، واختر منها Disabled ..

ثم اغلق شاشة Snap-in سيطالبك بالحفظ،، قم بالموافقة..
رابعا: تعطيل Alt+Ctrl+Del للولوج الى الويندوز :-
اذهب إلى قائمة Start ثم منها إلى Control Panel ثم اضغط دبل كليك على Local Security Policy ..
من النافذة المنبثقة افتح المسار التالي Local Policy>security Options ثم من النافذة المقابلة ابحث عن القيمة Interactive logon: Do not require ثم دبل كليك عليها واختر Enable ..

خامساً: تقليل مستوى الأمان في مستكشف الانترنت :-
من النافذة المنبثقة افتح المسار التالي Local Policy>security Options ثم من النافذة المقابلة ابحث عن القيمة Interactive logon: Do not require ثم دبل كليك عليها واختر Enable ..

خامساً: تقليل مستوى الأمان في مستكشف الانترنت :-
إن شركة ميكروسوفت قد طورت من قواعد البيانات التي تقيد متصفح الانترنت (Internet Explorer)، ولكن هذا لا يلزمنا كوننا سوف نستخدمه كجهاز شخصي..
افتح متصفح الانترنت، ومن قائمة Tools افتح Internet Options ثم انتقل إلى لسان التبويب Security واخفض مستوى الأمان إلى Medium، وسوف يظهر لك رسالة تحذير قم بالنقر على Yes كما في الشكل التالي ..

سادساً: تفعيل تسارع كرت الشاشة (AGP Accelaration):-
افتح متصفح الانترنت، ومن قائمة Tools افتح Internet Options ثم انتقل إلى لسان التبويب Security واخفض مستوى الأمان إلى Medium، وسوف يظهر لك رسالة تحذير قم بالنقر على Yes كما في الشكل التالي ..

سادساً: تفعيل تسارع كرت الشاشة (AGP Accelaration):-
اضغط كليك يمين على سطح المكتب وقم باختيار Properties ثم الذهاب إلى لسان التبويب Setting ومنها اضغط على المفتاح Advanced من الشاشة المنبثقة، اختر لسان التبويب Troubleshoot ثم قم بإزاحة الشريط الخاص بتسارع الهاردوير إلى القيمة Full كما في الشكل التالي ..

سابعاً: تفعيل خدمات ثلاثية الابعاد :-

سابعاً: تفعيل خدمات ثلاثية الابعاد :-
حيث إنها على الوضع الافتراضي تكون معطلة (Disabled)، ويمكن تفعيلها كالتالي :
افتح قائمة التشغيل Run ثم اكتب بها Dxdiag (لتشغيل برنامج DirectX) ثم اذهب للسان التبويب Display واضغط على الاختيار Enable كما في الشكل التالي ..

ثامناً: تشغيل بعض الخدمات :-
افتح قائمة التشغيل Run ثم اكتب بها Dxdiag (لتشغيل برنامج DirectX) ثم اذهب للسان التبويب Display واضغط على الاختيار Enable كما في الشكل التالي ..

ثامناً: تشغيل بعض الخدمات :-
بما أن النظام معد لأن يكون سيرفر فإنه يكون معطل به خدمة الصوت والجرافيكس على عكس ويندوز XP ولتفعيلها اذهب إلى Run ثم اكتب Services.msc
ثم نبحث عن الخدمة Themes ثم دبل كليك عليها، ثم من قائمة Startup type قم باختيار Automatic ومن ثم اضغط على مفتاح Apply ثم اضغط على مفتاح Start ومن ثم Ok كما في الصورة التالية ..

ثم قم بالبحث عن الخدمة المسماة Windows Audio وقم بتنفيذ نفس الخطوات السابقة عليها ..
وإذا كنت تستخدم CD-RW قم بالبحث عن الخدمة IMAPI CD-Burning COM Service وقم بتنفيذ نفس الخطوات السابقة عليها..
وإذا كنت تستخدم كاميرة انترنت (Web Cam) أو الماسح الضوئي (Scanner) قم بالبحث عن الخدمة Windows Image Acquisition وقم بتنفيذ نفس الخطوات السابقة عليها..
تاسعاً: تعريف كرت الصوت :-
ثم نبحث عن الخدمة Themes ثم دبل كليك عليها، ثم من قائمة Startup type قم باختيار Automatic ومن ثم اضغط على مفتاح Apply ثم اضغط على مفتاح Start ومن ثم Ok كما في الصورة التالية ..

ثم قم بالبحث عن الخدمة المسماة Windows Audio وقم بتنفيذ نفس الخطوات السابقة عليها ..
وإذا كنت تستخدم CD-RW قم بالبحث عن الخدمة IMAPI CD-Burning COM Service وقم بتنفيذ نفس الخطوات السابقة عليها..
وإذا كنت تستخدم كاميرة انترنت (Web Cam) أو الماسح الضوئي (Scanner) قم بالبحث عن الخدمة Windows Image Acquisition وقم بتنفيذ نفس الخطوات السابقة عليها..
تاسعاً: تعريف كرت الصوت :-
الآن اذهب وقم بتعريف كرت الصوت،، ويفضل تعريفه يدويا حيث أن بعض أنواع كروت الصوت لا تعمل على بيئة ويندوز 2003 من خلال ملف الـ Setup الذي يأتي بالعادة مع أغلب التعريفات الحديثة .. أنظر الصورة التالية ..

الآن وبعد أن قمت بتعريف كرت الصوت الخاص بك، قم بزيادة تسارع الأجهزة له وذلك بالذهاب الى Control Panel ثم بالنقر المزدوج على Sound and audio devices ثم من الشاشة المنبثقة اضغط على المفتاح Advanced ستخرج شاشة أخرى اختر منها لسان التبويب Performance وقم بإزاحة المؤشر أمام تسارع الأجهزة إلى القيمة Full ثم موافق كما في الصورة التالية ..

عاشراً: الإعدادات المتقدمة Advanced configuration :-

الآن وبعد أن قمت بتعريف كرت الصوت الخاص بك، قم بزيادة تسارع الأجهزة له وذلك بالذهاب الى Control Panel ثم بالنقر المزدوج على Sound and audio devices ثم من الشاشة المنبثقة اضغط على المفتاح Advanced ستخرج شاشة أخرى اختر منها لسان التبويب Performance وقم بإزاحة المؤشر أمام تسارع الأجهزة إلى القيمة Full ثم موافق كما في الصورة التالية ..

عاشراً: الإعدادات المتقدمة Advanced configuration :-
اضغط بالزر الأيمن للماوس على My Computer ثم اختر Properties ومن الشاشة المنبثقة قم باختيار لسان التبويب Advanced ثم من خانة Performance اختر Settings ومن الشاشة المنبثقة ضع المؤشر على الحصول على أفضل مظهر ثم Apply كما في الشكل التالي:-

الآن وبعد الضغط على Apply، اذهب إلى لسان التبويب Advanced حيث أنه كسيرفر فإن المعالجة والرام تكون موفرة للخدمات هنا نحن كجهاز شخصي سنوفرها للبرامج كما في الصورة التالية ..

ولتعطيل الرسالة المزعجة، وهي رسالة ارسال تقرير الى ميكروسوفت بالخطأ،، قم بالضغط على Error Reporting ثم ضع المؤشر على Disable Error Reporting ثم موافق كما في الشكل التالي ..

الحادي عشراً: تركيب خدمة استعادة النظام (System Restore)،، حيث أنها غير متوفرة في ويندوز 2003 :-

الآن وبعد الضغط على Apply، اذهب إلى لسان التبويب Advanced حيث أنه كسيرفر فإن المعالجة والرام تكون موفرة للخدمات هنا نحن كجهاز شخصي سنوفرها للبرامج كما في الصورة التالية ..

ولتعطيل الرسالة المزعجة، وهي رسالة ارسال تقرير الى ميكروسوفت بالخطأ،، قم بالضغط على Error Reporting ثم ضع المؤشر على Disable Error Reporting ثم موافق كما في الشكل التالي ..

الحادي عشراً: تركيب خدمة استعادة النظام (System Restore)،، حيث أنها غير متوفرة في ويندوز 2003 :-
وذلك بأن تقوم بتحميل الملف addsystemrestore من المرفقات ..
وبعد فك ضغطه تنتج هذه الملفات AddSystemRestoreEntries، sr
قم بالنقر المزدوج على الملف AddSystemRestoreEntries سيتم تثبيت القيم الخاصة به في ملف الريجيستري ..
ثم انقر بالزر الايمين على الملف Sr واختر Install سوف يطلب منك السيدي الخاص بويندوز اكس بي قم بوضعه وتحديد المسار للمجلد I386 والضغط على موافق ..

ثاني عشراً: إخفاء امتداد الملفات :-
وبعد فك ضغطه تنتج هذه الملفات AddSystemRestoreEntries، sr
قم بالنقر المزدوج على الملف AddSystemRestoreEntries سيتم تثبيت القيم الخاصة به في ملف الريجيستري ..
ثم انقر بالزر الايمين على الملف Sr واختر Install سوف يطلب منك السيدي الخاص بويندوز اكس بي قم بوضعه وتحديد المسار للمجلد I386 والضغط على موافق ..

ثاني عشراً: إخفاء امتداد الملفات :-
بالعادة في ويندوز اكس بي وأي ويندوز آخر تعودنا على أن تكون أسماء الملحقات للملفات أو الامتداد للملفات مخفية، وأيضا عدم اظهار الملفات المخفية، أما هنا في ويندوز 2003 فالعكس تكون ظاهرة بالوضع الافتراضي،، ويمكننا تغييرها بفتح Windows Explorer ثم اذهب الى قائمة Tools ثم الى Folder Options انظر الشكل التالي ..

ثالث عشراً : XP Games :-

ثالث عشراً : XP Games :-
سوف تلاحظ بعد تنصيبك لويندوز 2003 على جهازك، أنه لا يحتوي على الألعاب التي كانت تنزل مع ويندوز اكس بي،، ولتنزيل هذه الألعاب قم بتحميل الملف XP_Games من هنا ..
XP GAMES
بعد فك الضغط عن الملف تجد ملفين من نوع Dll قم بنسخهم الى المسار التالي :-
C:\Windows\System32\Setup
والملفات الباقية قم بنسخها الى المسار التالي:-
C:\Windows\Inf
الآن قم بادخال السي دي الخاص بويندوز أكس بي ثم اذهب الى Control Panel ومنها اضغط دبل كليك على Add/Remove Program ثم من الشاشة المنبثقة اضغط على Add/Remove Windows Components ثم دبل كليك على Accessories and Utilities وبعد ذلك قم بالتعليم على Games وبعد ذلك اضغط على Ok ثم التالى ..

رابع عشرا: تنصيب الويندوز ميديا بلاير :-
XP GAMES
بعد فك الضغط عن الملف تجد ملفين من نوع Dll قم بنسخهم الى المسار التالي :-
C:\Windows\System32\Setup
والملفات الباقية قم بنسخها الى المسار التالي:-
C:\Windows\Inf
الآن قم بادخال السي دي الخاص بويندوز أكس بي ثم اذهب الى Control Panel ومنها اضغط دبل كليك على Add/Remove Program ثم من الشاشة المنبثقة اضغط على Add/Remove Windows Components ثم دبل كليك على Accessories and Utilities وبعد ذلك قم بالتعليم على Games وبعد ذلك اضغط على Ok ثم التالى ..

رابع عشرا: تنصيب الويندوز ميديا بلاير :-
عند تنصيبك لويندوز 2003 يكون من ضمن البرامج التي تنزل معه برنامج ويندوز ميديا بلاير الإصدار التاسع ولكن ينقصه إكمالك لعملية تنصيب وهي كالتالي:-
افتح قائمة ابدأ (START) ثم اذهب إلى البرامج (PROGRAMS) ثم البرامج الملحقة (ACCESSOREIS) ثم ترفيه (ENTERTAINMENT) ..
Start>Program>Accessories>Entertainment>Windows Media Player
ثم اتبع الصور التالية ..




خامسا عشراً : patching UXTheme.dll :-
افتح قائمة ابدأ (START) ثم اذهب إلى البرامج (PROGRAMS) ثم البرامج الملحقة (ACCESSOREIS) ثم ترفيه (ENTERTAINMENT) ..
Start>Program>Accessories>Entertainment>Windows Media Player
ثم اتبع الصور التالية ..




خامسا عشراً : patching UXTheme.dll :-
وهذا الباتش يعمل على تمكين المستخدم من تنزيل أي تأثير 3D خارجي ،، ولتنزيله قم بتحميل الملف uxthemepatch من الرابط التالي :-
UXTheme.dll Manual Patch
وبعد فك الضغط ينتج ملفين UXTheme.dll, uxthemepatch.cmd
قم بنسخ الملف UXTheme.dll إلى المسار :
C:\WINDOWS\System32\dllcache
ثم انسخ الملف uxthemepatch.cmd إلى المسار :
\:C
الآن قم بإعادة التشغيل والدخول إلى الوضع الآمن من خلال الضغط على F8 أثناء الاقلاع، ثم اضغط دبل كليك على الملف uxthemepatch.cmd وأعد التشغيل ..
سادس عشراً: تنصيب msjavx86 :-
UXTheme.dll Manual Patch
وبعد فك الضغط ينتج ملفين UXTheme.dll, uxthemepatch.cmd
قم بنسخ الملف UXTheme.dll إلى المسار :
C:\WINDOWS\System32\dllcache
ثم انسخ الملف uxthemepatch.cmd إلى المسار :
\:C
الآن قم بإعادة التشغيل والدخول إلى الوضع الآمن من خلال الضغط على F8 أثناء الاقلاع، ثم اضغط دبل كليك على الملف uxthemepatch.cmd وأعد التشغيل ..
سادس عشراً: تنصيب msjavx86 :-
تحتاج بعض المواقع مثل مواقع الديجي شات بيئة الجافا وغيرها من المواقع، قم بتحميل هذا الملف من هنا :-
JAVA for WIN2003
سابع عشراً: تنصيب DirectX9 :-
JAVA for WIN2003
سابع عشراً: تنصيب DirectX9 :-
بعض كروت الشاشة الحديثة وكذلك بعض البرامج والألعاب تتطلب برنامج DirectX9 لذلك قم بتنزيله من الرابط التالي ..
DirectX 9.0b
ثامن عشرا : حل مشكلة تشغيل المسنجر :-
في أغلب الأحيان وبعد تنصيبك لويندوز 2003 وعند محاولتك لتشغيل Msn Messenger لن يعمل معك وستظهر لك رسالة خطأ تحمل الرقم 0x81000370 كما في الصورة التالية ..

والحل هو الذهاب من نافذة متصفح الانترنت Internet Explorer إلى قائمة أدوات Tools ثم الذهاب إلى خيارات الإنترنت (Intenet Options) ومن النافذة المنبثقة اذهب إلى خيارات متقدمة (Advanced) ثم أزل علامة الصح من أمام (التحقق من إبطال شهادة ملقم الوكيل) (check for server certificate revocation) ثم موافق وأعد تشغيل الجهاز وسيعمل بإذن الله تعالى ..

وهكذا تم إضافة كثير من الاعدادات على نظام التشغيل ويندوز 2003 سيرفر ، بحيث يناسب متطلبات العمل الشخصية والمنزلية ،،
ولا ننسى قبل الدخول إلى الانترنت تحميل ملفي الرقعة من ميكروسوفت للفايروسين :-
1- بلاستر : ويقتل العملية svchost.exe مما يؤدي الى عد تنازلي 60 ثانية،،
DirectX 9.0b
ثامن عشرا : حل مشكلة تشغيل المسنجر :-
في أغلب الأحيان وبعد تنصيبك لويندوز 2003 وعند محاولتك لتشغيل Msn Messenger لن يعمل معك وستظهر لك رسالة خطأ تحمل الرقم 0x81000370 كما في الصورة التالية ..

والحل هو الذهاب من نافذة متصفح الانترنت Internet Explorer إلى قائمة أدوات Tools ثم الذهاب إلى خيارات الإنترنت (Intenet Options) ومن النافذة المنبثقة اذهب إلى خيارات متقدمة (Advanced) ثم أزل علامة الصح من أمام (التحقق من إبطال شهادة ملقم الوكيل) (check for server certificate revocation) ثم موافق وأعد تشغيل الجهاز وسيعمل بإذن الله تعالى ..

وهكذا تم إضافة كثير من الاعدادات على نظام التشغيل ويندوز 2003 سيرفر ، بحيث يناسب متطلبات العمل الشخصية والمنزلية ،،
ولا ننسى قبل الدخول إلى الانترنت تحميل ملفي الرقعة من ميكروسوفت للفايروسين :-
1- بلاستر : ويقتل العملية svchost.exe مما يؤدي الى عد تنازلي 60 ثانية،،
حمل ملف الرقعة من هنا :-
PATCH for Wndows Server 2003 32-Bit Edition
PATCH For Windows 2003 Server 64-Bit Edition
2- Sasser : ويقتل العملية LSASS.EXE و يسبب أيضاً عد تنازلي ينتهي بإعادة التشغيل،،
PATCH for Wndows Server 2003 32-Bit Edition
PATCH For Windows 2003 Server 64-Bit Edition
2- Sasser : ويقتل العملية LSASS.EXE و يسبب أيضاً عد تنازلي ينتهي بإعادة التشغيل،،
حمل ملف الرقعة من هنا:-
PATCH For Windows 2003 Server 32-Bit Edition
PATCH For Windows 2003 Server 64-Bit Edition
وهكذا أصبح لدينا ويندوز 2003 شبيه تماما بويندوز اكس بي ولكن بقدرات تشغيل تفوقه بكثير...
PATCH For Windows 2003 Server 32-Bit Edition
PATCH For Windows 2003 Server 64-Bit Edition
وهكذا أصبح لدينا ويندوز 2003 شبيه تماما بويندوز اكس بي ولكن بقدرات تشغيل تفوقه بكثير...
لا تنسونا من دعائكم الطيب ،، وتابعونا مع الدرس القادم بعون الله ،،
 رد: الدورة الشاملة لويندوز 2003 سيرفر .
رد: الدورة الشاملة لويندوز 2003 سيرفر .
الدرس التاسع: "IIS" :
مقدمة:-
عند القيام بتصميم المواقع الالكترونية فانه يتم تخزينها على خادم خاص يسمى خادم الويب Web Server وهو عبارة عن اداة موجودة داخل انظمة التشغيل الحديثة مثل Windows 2000/XP/2003 وتكمن أهمية هذا الخادم في السيطرة على المواقع الالكترونية والتحكم بمحتوياتها وزيادة الأمان فيها، أن الـ IIS اختيار مثالي لمن يريد أن يستخدم نظام Windows وتقنيات شركة مايكروسوفت.
تعاريف خاصة بخادم معلومات الانترنت:-
• Web Server: هو الجهاز الذي يقوم بتقديم الخدمات داخل الانترنت من استضافة صفحات الى خدمات البريد الالكتروني وغيرهأ.
• Internet Information Service ( IIS ): هو البرنامج الذي يوفر خدمات الانترنت داخل خادم الشبكة.
حتى نقوم بنشر المواقع الالكترونية نقوم بتخصيص خادم ويب Web Server يتميز بمواصفات ليس بالعالية ولكن يجب ان تكون سرعتها عالية.
ميزات خاصية IIS:-
• يعتبر جزء من نظام التشغيل Windows.
• سهولة الاستخدام بشكل رهيب.
• الدعم الفني القوي.
• ادارة وتنظيم كامل بالموقع الالكتروني.
• الحماية والامان التي توفره هذه الخاصية بدعم من برنامج Tool Lockdown.
تعتبر خاصية الـIIS برنامج خادم Server الافتراضي لنظام التشغيل Windows من شركة مايكروسوفت، واعتمادا على إحصائيات التي اجريت خصيصا لهذا البرنامج فانه يستخدم في 29% من مواقع الإنترنت وهو يأتي مجاني مرفقا مع نظام التشغيل Windows 2000، ولا يعمل على أي نظام تشغيل آخر غير نظام Windows.
ارتباطه القوي مع نظام Windows وعملهما معا بنظام جعله سهل الاستخدام والتحكم وجعله يخرج بنتائج ممتازة بعد الاختبار، فإذا كنت تريد برنامج خادم Server سهل الاستخدام يعتمد على تقنيات مايكروسوفت مثل ( ASP - COMT - Studio Visual ) وبقيمة رخيصة نسبيا سيكون IIS اختيارك المناسب.
يمكن تثبيت خادم معلومات الإنترنت IIS حتى يكون عمله بصورة سليمة، فقبل الشروع بتثبيت خادم معلومات الإنترنت، عليك أولاً تثبيت بروتوكول Windows TCP/IP وأدوات الربط النفعية Connectivity Utilities، كما ينبغي عليك التأكد من أنك قد قمت بتثبيت جميع ملفات التصحيح الأمنية Security Patches.
يعدInternet Information Services (IIS) خادم ويب كامل الخصائص والذي يقوم بتمكين تطبيقات الويب وخدمات الويب XML، تم إعادة بناء هيكل (IIS) باستخدام نموذج عمليات متسامح مع الأخطاء، ويقوم بتعزيز الكفاءة بشكل كبير لمواقع الويب والتطبيقات.
الشبكة الداخلية وخاصية IIS:-
عند تصميم وعمل شبكة داخلية ضمن مؤسسة مثلا فانه يمكن القيام بتجهيز خادم ويب خاص بنشر الموقع الالكتروني وعند ذلك يمكن وصف سهولة عمل إنترانت داخلية ضمن الشبكة ونشر موقعك على الشبكة.
في الشبكات المتوسطة والكبيرة تكون هناك حاجة أحياناً لعمل أنترنت داخلية وتسمى إنترانت بحيث يمكن الإتصال بالجهات ذات المسؤولية من جميع مستخدمين الشبكة بطريقة إصدار التقارير وقراءة الوائح وتحديث البرامج والإطلاع على آخر المستجدات، وتكون مفصولة عن العالم الخارجي، يستطيع كل مستخدم في الشبكة عمل موقع خاص له إذا مكنه من ذلك مدير الشبكة وهو أمر نادر الحدوث ويكون عوضاً عنه لكل قسم موقع خاص يكون على خادم الويب أو يكون علي أحد أجهزة القسم، وبعد ذلك يكون بمقدور كل مستخدم الوصول لهذا الموقع بالمستعرض الخاص به كما سنرى لاحقا.
المتطلبات الضرورية لعمل شبكة داخلية وتجهيز خادم الويب:-
• تثبيت البروتوكول TCP/IP.
• تثبيت Internet Information Sevices IIS.
عند تثبيت نظام Windows Server 2003 تثبيت نظيف يكون برنامج الـIIS بشكل افتراضي مثبت، حيث تعبر نسخة هذا البرنامج ضمن نظام Windows Server 2003 من احد النسخ على الاطلاق حيث قامت شركة مايكروسوفت وهي صاحبة هذا النظام بتطوير النسخة واضافة خصائص وميزات لم تكن موجودة من قبل وتم دمجها مع نظام التشغيل، ويمكن إضافة إو إزالة الـ IIS من إضافة و إزالة البرامج في لوحة التحكم.
أول خطوة يجب القيام بها هي تصميم الموقع الالكتروني وما يحتوي من صفحات الذي ترغب في نشرة على الإنترانت في شبكتك، نقوم بتصميم الموقع ثم نحفظه على القرص الصلب، عند تثبيت الـIIS يتم إنشاء دليل إفتراضي اذافة الى اننا سنصنع دليل جديد وسنسميه arabsgate.
خطوات تجهيز خادم الويب:-
قما لاحظنا قبل ان يجب تجهيز عدة متطلبات حتى نصل الى خادم ويب مثالي وللقيام بذلك نقوم بالخطوات التالية:-
• نضغط على ابدا Start ثم على لوحة التحكم Control Panel فتفتح نافذة جديد.
• نضغط على ايقونة Add Or Remove Programs فتفتح نافذة جديدة.
نضغط على ايقونة Add/Remove Windows Components كما في الصورة التالية:-

• بعد الانتظار لحظات تظهر النافذة التالية لتحديد وتثبيت الـIIS بجميع مكوناته:-
مقدمة:-
عند القيام بتصميم المواقع الالكترونية فانه يتم تخزينها على خادم خاص يسمى خادم الويب Web Server وهو عبارة عن اداة موجودة داخل انظمة التشغيل الحديثة مثل Windows 2000/XP/2003 وتكمن أهمية هذا الخادم في السيطرة على المواقع الالكترونية والتحكم بمحتوياتها وزيادة الأمان فيها، أن الـ IIS اختيار مثالي لمن يريد أن يستخدم نظام Windows وتقنيات شركة مايكروسوفت.
تعاريف خاصة بخادم معلومات الانترنت:-
• Web Server: هو الجهاز الذي يقوم بتقديم الخدمات داخل الانترنت من استضافة صفحات الى خدمات البريد الالكتروني وغيرهأ.
• Internet Information Service ( IIS ): هو البرنامج الذي يوفر خدمات الانترنت داخل خادم الشبكة.
حتى نقوم بنشر المواقع الالكترونية نقوم بتخصيص خادم ويب Web Server يتميز بمواصفات ليس بالعالية ولكن يجب ان تكون سرعتها عالية.
ميزات خاصية IIS:-
• يعتبر جزء من نظام التشغيل Windows.
• سهولة الاستخدام بشكل رهيب.
• الدعم الفني القوي.
• ادارة وتنظيم كامل بالموقع الالكتروني.
• الحماية والامان التي توفره هذه الخاصية بدعم من برنامج Tool Lockdown.
تعتبر خاصية الـIIS برنامج خادم Server الافتراضي لنظام التشغيل Windows من شركة مايكروسوفت، واعتمادا على إحصائيات التي اجريت خصيصا لهذا البرنامج فانه يستخدم في 29% من مواقع الإنترنت وهو يأتي مجاني مرفقا مع نظام التشغيل Windows 2000، ولا يعمل على أي نظام تشغيل آخر غير نظام Windows.
ارتباطه القوي مع نظام Windows وعملهما معا بنظام جعله سهل الاستخدام والتحكم وجعله يخرج بنتائج ممتازة بعد الاختبار، فإذا كنت تريد برنامج خادم Server سهل الاستخدام يعتمد على تقنيات مايكروسوفت مثل ( ASP - COMT - Studio Visual ) وبقيمة رخيصة نسبيا سيكون IIS اختيارك المناسب.
يمكن تثبيت خادم معلومات الإنترنت IIS حتى يكون عمله بصورة سليمة، فقبل الشروع بتثبيت خادم معلومات الإنترنت، عليك أولاً تثبيت بروتوكول Windows TCP/IP وأدوات الربط النفعية Connectivity Utilities، كما ينبغي عليك التأكد من أنك قد قمت بتثبيت جميع ملفات التصحيح الأمنية Security Patches.
يعدInternet Information Services (IIS) خادم ويب كامل الخصائص والذي يقوم بتمكين تطبيقات الويب وخدمات الويب XML، تم إعادة بناء هيكل (IIS) باستخدام نموذج عمليات متسامح مع الأخطاء، ويقوم بتعزيز الكفاءة بشكل كبير لمواقع الويب والتطبيقات.
الشبكة الداخلية وخاصية IIS:-
عند تصميم وعمل شبكة داخلية ضمن مؤسسة مثلا فانه يمكن القيام بتجهيز خادم ويب خاص بنشر الموقع الالكتروني وعند ذلك يمكن وصف سهولة عمل إنترانت داخلية ضمن الشبكة ونشر موقعك على الشبكة.
في الشبكات المتوسطة والكبيرة تكون هناك حاجة أحياناً لعمل أنترنت داخلية وتسمى إنترانت بحيث يمكن الإتصال بالجهات ذات المسؤولية من جميع مستخدمين الشبكة بطريقة إصدار التقارير وقراءة الوائح وتحديث البرامج والإطلاع على آخر المستجدات، وتكون مفصولة عن العالم الخارجي، يستطيع كل مستخدم في الشبكة عمل موقع خاص له إذا مكنه من ذلك مدير الشبكة وهو أمر نادر الحدوث ويكون عوضاً عنه لكل قسم موقع خاص يكون على خادم الويب أو يكون علي أحد أجهزة القسم، وبعد ذلك يكون بمقدور كل مستخدم الوصول لهذا الموقع بالمستعرض الخاص به كما سنرى لاحقا.
المتطلبات الضرورية لعمل شبكة داخلية وتجهيز خادم الويب:-
• تثبيت البروتوكول TCP/IP.
• تثبيت Internet Information Sevices IIS.
عند تثبيت نظام Windows Server 2003 تثبيت نظيف يكون برنامج الـIIS بشكل افتراضي مثبت، حيث تعبر نسخة هذا البرنامج ضمن نظام Windows Server 2003 من احد النسخ على الاطلاق حيث قامت شركة مايكروسوفت وهي صاحبة هذا النظام بتطوير النسخة واضافة خصائص وميزات لم تكن موجودة من قبل وتم دمجها مع نظام التشغيل، ويمكن إضافة إو إزالة الـ IIS من إضافة و إزالة البرامج في لوحة التحكم.
أول خطوة يجب القيام بها هي تصميم الموقع الالكتروني وما يحتوي من صفحات الذي ترغب في نشرة على الإنترانت في شبكتك، نقوم بتصميم الموقع ثم نحفظه على القرص الصلب، عند تثبيت الـIIS يتم إنشاء دليل إفتراضي اذافة الى اننا سنصنع دليل جديد وسنسميه arabsgate.
خطوات تجهيز خادم الويب:-
قما لاحظنا قبل ان يجب تجهيز عدة متطلبات حتى نصل الى خادم ويب مثالي وللقيام بذلك نقوم بالخطوات التالية:-
• نضغط على ابدا Start ثم على لوحة التحكم Control Panel فتفتح نافذة جديد.
• نضغط على ايقونة Add Or Remove Programs فتفتح نافذة جديدة.
نضغط على ايقونة Add/Remove Windows Components كما في الصورة التالية:-

• بعد الانتظار لحظات تظهر النافذة التالية لتحديد وتثبيت الـIIS بجميع مكوناته:-

• نقوم بالضغط على Details ثم تظهر نافذة كما في الصورة التالية:-

• نقوم بالضغط على Details حتى يتم تثبيت كافة مكوانت برنامج IIS كما في الصورة التالية:-

• نقوم بالضغط على OK ثم بعد ذلك نضغط على Next.
• بعد ادخال القرص يتم اكمال التفعيل وتثبيت جميع مكونات الـIIS وعند الانتهاء تظهر الصورة التالية:-

• سيتكون لديك فولدر جديد بهذا الاسم D:\\Inetpub على القسم المثبت عليه النظام كما في الصورة في التالية:-

• نقوم بعد ذلك بالدخول الى لوحة التحكم ثم الى Administrative Tools كما في الصورة التالية:-

• ومنها تقوم بالضغط على الـ Internet Information Services (IIS) Manager.
• وستجد أسم الخادم أو الجهاز الخاص بك ولاحظ وجود علامة + بجانب الإسم إذا وسعت الاسم ستجد ستة دلائل موجوده، كما في الصورة التالية:-

ويمكن تصنيف وتعريف الدلائل كمايلي:-
• دليل FTP Site: والذي يمكنك من انشاء مواقع FTP والتي يستطيع المستخدمون ايداع وتحميل ملفات منها.
• دليل Application Pools: دليل خاص بانشاء البرامج المستعملة من قبل المستخدمين وهي من الدلائل الجديدة في برنامج IIS.
• دليل Web Site: وهو دليل انشاء وتثبيت خادم الويب بحيث يتم تبيت الصفحة الالكترونية في هذا الدليل ويتم استعراضها من قبل المستخدمين.
• دليل Web Services Extensions: وهو ليل يمكنك من انشاء وادارة مواقع الويب باستعمال ادوات تطوير شركة مايكروسوفت.
• دليل Default SMTP Virtual Server: وهو دليل خاص يزود دعما لبروتوكول ارسال البريد البسيط الذي تستعمله مختلف البرامج لارسال رسائل البريد الالكتروني.
• دليل Default NNTP Virtual Server: وهو دليل يزود دعما لبروتوكول ارسال الاخبار عبر الشبكة وادارة مستخدمي الشبكة.
بعد تشغيل الـ IIS ستظهر لك هذه الشاشة السابقة والتي ترى فيها اسم جهاز الحاسوب وهذه النافذة مثل المستكشف حيث أن الجهة اليمين تظهر الدليل الفرعي لما تختاره من اليمين، طبعا قم بالضغط على اسم الحاسوب او الجذر مرتين.
سنقوم من خلال برنامج IIS بشرح وتوضيح اهم خاصيتين وهما:-
• خاصية WEB Site.
• خاصية FTP Site.
خاصية او دليل Web Site:-
تعتبر هذه الخاصية من اهم خواص برنامج IIS في نظام Windows 2003 Server حيث بامكانها تحويل جهاز الحاسوب الى خادم WEB SERVER، وفعليا يوجد طريقتين لتجهيز ونشر خادم الويب وهما:-
اولا: خاصية Default Web Site:-
من خلال نافذة IIS سترى دليلا فرعيا هو Web Sites انقر عليه مرتين بالفأرة ستجد أنه قد ظهر لك Default Web Sites وطبعا هؤلاء المواقع التي تكون في الدليل الفرعي للـ Default Web Sites لم تأت من فراغ وإنما يجب أن تضع جميع أعمالك التي تود تجريبها عن طريق الخادم في محرك الأقراص الصلبة /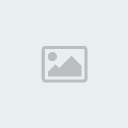 ثم تختار منه المجلد Inetpub ثم تختار المجلد wwwroot والذي يمثل دليل الخادم وبالتالي تظهر كل المجلدات للمواقع التي تصممها به وعن اختيار أي مجلد أو موقع من جهة اليمين سيفتح لك المجلد كأنك في المستكشف تماما.
ثم تختار منه المجلد Inetpub ثم تختار المجلد wwwroot والذي يمثل دليل الخادم وبالتالي تظهر كل المجلدات للمواقع التي تصممها به وعن اختيار أي مجلد أو موقع من جهة اليمين سيفتح لك المجلد كأنك في المستكشف تماما.

ثم تقوم باختيار الملف الذي تود تشغيله.
حتى تقوم بتجهيز خادم الويب يجب القيام بالخطوات التالية:-
• نضغط مرتين بالزر الايمن لماوس علىDefault فتظهر نافذة الخصائص كما في الصورة التالية:-
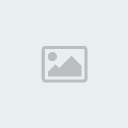 ثم تختار منه المجلد Inetpub ثم تختار المجلد wwwroot والذي يمثل دليل الخادم وبالتالي تظهر كل المجلدات للمواقع التي تصممها به وعن اختيار أي مجلد أو موقع من جهة اليمين سيفتح لك المجلد كأنك في المستكشف تماما.
ثم تختار منه المجلد Inetpub ثم تختار المجلد wwwroot والذي يمثل دليل الخادم وبالتالي تظهر كل المجلدات للمواقع التي تصممها به وعن اختيار أي مجلد أو موقع من جهة اليمين سيفتح لك المجلد كأنك في المستكشف تماما.
ثم تقوم باختيار الملف الذي تود تشغيله.
حتى تقوم بتجهيز خادم الويب يجب القيام بالخطوات التالية:-
• نضغط مرتين بالزر الايمن لماوس علىDefault فتظهر نافذة الخصائص كما في الصورة التالية:-

• نلاحظ اننا حددنا عنوان IP وهو عنوان الجهاز المثبت عليه برنامج IIS.
ثانيا: خاصية New Web Site:-
يتم نشر الموقع الالكتروني بواسطة خاصية IIS حسب الخطوات التالية:-
• سنقوم بعمل دليل جديد.
• في الجهة اليمين حيث توجد الدلائل الاربع أنقر بالزر الأيمن في مكان فارغ ثم أختر New ثمweb site ستظهر نافذة الترحيب ثم تابع.
• ستظهر لك نافذة تكتب بها أسم سيكون هو أسم الدليل وسنسميه arabsgate كمايلي:-

• فتظهر النافذة التالية:-

• تكتب رقم الـIP الخاص بالجهاز الموجود عليه الـIIS وفي خانة البورت نكتب رقم 80 وهو افتراضي ويمكن أن تختار رقم مختلف حسب الإمكانيات المتوفرة، وإترك باقي الخيارات فارغه ثم تابع.
• من النافذة التالية يطلب منك أن تحدد مكان الملفات التي ستنشرها من زر Browse حدد المجلد الموجود به الملفات ومن ضمنها بالطبع الملف index.htm حدد المجلد فقط، ثم تابع.

• من النافذة التالية أترك الخيارات كما هي ثم تابع.

• نضغط على زر إنهاء وتكون بذلك قد أنشأت موقعك الخاص.
ستجد الدليل arabsgate اصبح ضمن الدلائل الموجوده مسبقاً في Web Site، وهناك عدد من الخصائص التي يمكن أن تعدل عليها حسب حاجتك الراهنه.
من خلال التثبيت الافتراضي للـIIS يتم وضع خصائص افتراضية لكل الخصائص، ولكن قد تكون قادراً على خلق قيمة مختلفة وذلك بإجراء تعديلات على الإعدادات الافتراضية من أجل أداء أفضل وأمان محسن
من الخصائص التي يجب التفكير بها وتجريبها هي الموجودة في خانة Performance والخانة Directory Security و يمكنك أن تحدد في نافذة Performance نطاق البث الذي يسمى خنق نطاق البث وتحدد كذلك الطاقة المستخدمة من المعالج لإدارة موقع الوب، ومن نافذة Directory Security تحدد مستوى الأمان للدخول إلى الموقع ويمكن تحديد عدد المسوح لهم بالدخول أو بالمنع من الدخول، ويمكن كذلك تفويض مستخدم أو مجموعة لتقوم بعملية الإدارة، وكثير من الخصائص المفيدة.
إستعراض الموقع الالكتروني:-
الآن من أي مستعرض على الشبكة يمكن إستعراض الموقع الجديد ويكون ذلك بكتابة المسار التالي في خانة العنوان http://computer-name/file-name، فإذا كان أسم الجهاز الموجود عليه IIS هو arabsgate ويكون الملف الاساسي الموجود في الدليل arabsgate هو index.htm سنكتب العنوان التالي:-
http://arabsgate/index.htm ويمكن كذلك كتابة العنوان التالي http://IP-Address/file-name.
إضافة موقع للدليل arabsgate:-
[/size]
 رد: الدورة الشاملة لويندوز 2003 سيرفر .
رد: الدورة الشاملة لويندوز 2003 سيرفر .
الدرس التاسع: "
إضافة موقع للدليل arabsgate:-
قد تكون تفكر بوضع الموقع الرئيسي للشركة في الدليل arabsgate وبعد ذلك تريد وضع مواقع مختلفه للأقسام ضمن هذا الدليل حتى يكون أسهل للتذكر ويكون كل المواقع مخزنة في مكان واحد وهو خادم الويب، والطريقة تكون كما يلي:-
• صمم الموقع الجديد وخزن هذه الملفات في القرص الصلب.
• من Administrative Tools ثم الضغطInternet Information Services (IIS) Manager فتظهر نافذة برنامج IIS.
• حدد الدليل arabsgate ثم بالزر الأيمن وأختر كما في الصورة التالية:-

• تظهر نافذة تطلب ادخال اسم للموقع وسيكون هو الاسم الذي سيكتب في خانة العنوان وليكن أسماً معبراً عن أختصاص الموقع وليكن Center كما في الصورة التالية:-

• حدد مكان الملفات الخاصة بقسم Center، حدد المجلد الموجده فيه كما في الصورة التالية:-

• ثم تظهر نافذة تحديد الصلاحيات أتركها كما هي ثم تابع.
• أنتهى العمل أنقر Finish.
تمت المهمة الآن تجد الدليل الجديد center ضمن الدليل arabsgate.
إستعراض موقع Center:-
لإستعراض موقع center الذي خزن في الخادم arabsgate ضمن الدليل Arabsgate كما يلي-:
http://arabsgate/center/index.htm
الدليل الجديد center يرث كل خصائص الدليل الأب arabsgate ولكن يمكن أن تحدد له خصائص خاصة به.
خاصية FTP Site:-
سنقوم الان بإعداد خادم FTP في2003 Server Windows حيث سنقدم شرحاً توضيحياً مفصلاً لكيفية تثبيت وتكوين خادم File Transfer Protocol FTP للوصول المجهول.
لأن FTP يستند إلى Microsoft Internet Information Services IIS، يجب تثبيت IIS وFTP Service على الحاسوب.
تكوين FTP Service:-
لتكوين FTP Service لتثبيت للسماح بالاتصالات المجهولة فقط، اتبع الخطوات التالية:-
• قم بتشغيل Internet Information Services Manager.
• قم بتوسيع Server name وهو اسم الخادم.
• قم بتوسيع FTP Sites.
• انقر بزر الماوس الأيمن فوق Default FTP Site، ثم انقر فوق Properties كما يلي:-

• فتظهر النافذة التالية والتي تحتوي على جميع خصائص الـFTP:-

• نلاحظ ان النافذة ومتطلباتها نفس ما ذكر سابقا في Default Web Site وبالتالي من السهولة تشكيل FTP Web Site.
استعراض موقع خادم FTP:-
للدخول الى المجلد نكتب في المستعرض مايلي:-
• ftp://arabsgate .
• ftp://82.102.198.120/.
إدارة محتوى خادم الويب Web Server:-
يستطيع برنامج IIS القيام بمجموعة من المهام والتي تمكنه من ادارة محتوى الخادم وما يحتويه من مواقع، لذلك فان برنامج IIS يحتوي أدوات كل منها تختص في مجال معين والتي يمكن التعرف عليها في الصورة التالية:-

من اهم هذه الخصائص مايلي:-
• خاصية Performance:-
من خلال هذه الخاصية يتم تحديد كمية الـBandwidth للموقع الالكترونية التي سيتخدمها وكذلك عدد الاتصالات التي ستستعرض الموقع الالكتروني.
• خاصية Directory Security:-
تعتبر هذه الخاصية من اهم الخواص لانها المسؤولة عن تأمين الحماية للموقع الالكترونية وتحديد المستخدمين الذين سيستعرضون الموقع الالكتروني والسماح لهم.
• خاصية Documents:-
وظيفة هذه الخاصية هي تحديد اسم الصفحة الالكترونية الرئيسية عند استعراض الموقع الالكترني، مثلا لو حددنا الصفحة الرئيسية Index.htm فانه بالامكان الدخول واستعراض الموقع الالكتروني بادخال عنوان IP الجهاز فقط.
• باقي الخصائص تقل اهميتها وتستخدم لعدة مهام منها فلترة صفحات الويب وان شاء التقارير وغيرها.
ادارة محتوى خادم FTP Server:-
نفس الخصائص الموجودة في خادم الويب يمكن استخدامها في خادم تحميل الملفات FTP ومن اكثر الخصائص اهمية مايلي:-
• Security Accounts:-
وعندما يتم الدخول الى هذه الخاصية فانه يتم مايلي:-
• انقر لتحديد خانة الاختيار Allow Anonymous Connections (إن لم يكن قد تم تحديدها بالفعل)، ثم انقر لتحديد خانة الاختيار Allow only anonymous connections كمايلي:-

عند النقر فوق لتحديد خانة الاختيار Allow Anonymous Connections، يتم تكوين FTP Service للسماح بالاتصالات المجهولة فقط، لا يمكن للمستخدمين تسجيل الدخول باستخدام أسماء المستخدمين وكلمات المرور الخاصة بهم.
• خانة التبويب Messages وهي لوضع رسائل ترحيبية تظهر حسب الترتيب، عند الدخول Welcome وعند الخروخ Exit، وعندما يكون السيرفر ملئ بالزوار Maximum Connections.
• انقر فوق علامة التبويب Home Directory.
• انقر لتحديد خانات الاختيار ٌRead Visits وLog Visits (إن لم يكن قد تم تحديدها بالفعل)، ثم امسح خانة الاختيار Write (إن لم يكن قد تم مسحها بالفعل).
• انقر فوق Ok كمايلي:-

كذلك يمكن تأمين الحماية للموقع وذلك ضمن خاصية Directory Security.
بهذا نكون قد استكملنا حديثنا حول برنامج IIS والذي يعتبر ذو اهمية بالغة في تحويل جهاز الحاسوب الى خادم Web Server بحيث يمكن استضافة اية مواقع الكترونية شخصية او غير ذلك.
إضافة موقع للدليل arabsgate:-
قد تكون تفكر بوضع الموقع الرئيسي للشركة في الدليل arabsgate وبعد ذلك تريد وضع مواقع مختلفه للأقسام ضمن هذا الدليل حتى يكون أسهل للتذكر ويكون كل المواقع مخزنة في مكان واحد وهو خادم الويب، والطريقة تكون كما يلي:-
• صمم الموقع الجديد وخزن هذه الملفات في القرص الصلب.
• من Administrative Tools ثم الضغطInternet Information Services (IIS) Manager فتظهر نافذة برنامج IIS.
• حدد الدليل arabsgate ثم بالزر الأيمن وأختر كما في الصورة التالية:-

• تظهر نافذة تطلب ادخال اسم للموقع وسيكون هو الاسم الذي سيكتب في خانة العنوان وليكن أسماً معبراً عن أختصاص الموقع وليكن Center كما في الصورة التالية:-

• حدد مكان الملفات الخاصة بقسم Center، حدد المجلد الموجده فيه كما في الصورة التالية:-

• ثم تظهر نافذة تحديد الصلاحيات أتركها كما هي ثم تابع.
• أنتهى العمل أنقر Finish.
تمت المهمة الآن تجد الدليل الجديد center ضمن الدليل arabsgate.
إستعراض موقع Center:-
لإستعراض موقع center الذي خزن في الخادم arabsgate ضمن الدليل Arabsgate كما يلي-:
http://arabsgate/center/index.htm
الدليل الجديد center يرث كل خصائص الدليل الأب arabsgate ولكن يمكن أن تحدد له خصائص خاصة به.
خاصية FTP Site:-
سنقوم الان بإعداد خادم FTP في2003 Server Windows حيث سنقدم شرحاً توضيحياً مفصلاً لكيفية تثبيت وتكوين خادم File Transfer Protocol FTP للوصول المجهول.
لأن FTP يستند إلى Microsoft Internet Information Services IIS، يجب تثبيت IIS وFTP Service على الحاسوب.
تكوين FTP Service:-
لتكوين FTP Service لتثبيت للسماح بالاتصالات المجهولة فقط، اتبع الخطوات التالية:-
• قم بتشغيل Internet Information Services Manager.
• قم بتوسيع Server name وهو اسم الخادم.
• قم بتوسيع FTP Sites.
• انقر بزر الماوس الأيمن فوق Default FTP Site، ثم انقر فوق Properties كما يلي:-

• فتظهر النافذة التالية والتي تحتوي على جميع خصائص الـFTP:-

• نلاحظ ان النافذة ومتطلباتها نفس ما ذكر سابقا في Default Web Site وبالتالي من السهولة تشكيل FTP Web Site.
استعراض موقع خادم FTP:-
للدخول الى المجلد نكتب في المستعرض مايلي:-
• ftp://arabsgate .
• ftp://82.102.198.120/.
إدارة محتوى خادم الويب Web Server:-
يستطيع برنامج IIS القيام بمجموعة من المهام والتي تمكنه من ادارة محتوى الخادم وما يحتويه من مواقع، لذلك فان برنامج IIS يحتوي أدوات كل منها تختص في مجال معين والتي يمكن التعرف عليها في الصورة التالية:-

من اهم هذه الخصائص مايلي:-
• خاصية Performance:-
من خلال هذه الخاصية يتم تحديد كمية الـBandwidth للموقع الالكترونية التي سيتخدمها وكذلك عدد الاتصالات التي ستستعرض الموقع الالكتروني.
• خاصية Directory Security:-
تعتبر هذه الخاصية من اهم الخواص لانها المسؤولة عن تأمين الحماية للموقع الالكترونية وتحديد المستخدمين الذين سيستعرضون الموقع الالكتروني والسماح لهم.
• خاصية Documents:-
وظيفة هذه الخاصية هي تحديد اسم الصفحة الالكترونية الرئيسية عند استعراض الموقع الالكترني، مثلا لو حددنا الصفحة الرئيسية Index.htm فانه بالامكان الدخول واستعراض الموقع الالكتروني بادخال عنوان IP الجهاز فقط.
• باقي الخصائص تقل اهميتها وتستخدم لعدة مهام منها فلترة صفحات الويب وان شاء التقارير وغيرها.
ادارة محتوى خادم FTP Server:-
نفس الخصائص الموجودة في خادم الويب يمكن استخدامها في خادم تحميل الملفات FTP ومن اكثر الخصائص اهمية مايلي:-
• Security Accounts:-
وعندما يتم الدخول الى هذه الخاصية فانه يتم مايلي:-
• انقر لتحديد خانة الاختيار Allow Anonymous Connections (إن لم يكن قد تم تحديدها بالفعل)، ثم انقر لتحديد خانة الاختيار Allow only anonymous connections كمايلي:-

عند النقر فوق لتحديد خانة الاختيار Allow Anonymous Connections، يتم تكوين FTP Service للسماح بالاتصالات المجهولة فقط، لا يمكن للمستخدمين تسجيل الدخول باستخدام أسماء المستخدمين وكلمات المرور الخاصة بهم.
• خانة التبويب Messages وهي لوضع رسائل ترحيبية تظهر حسب الترتيب، عند الدخول Welcome وعند الخروخ Exit، وعندما يكون السيرفر ملئ بالزوار Maximum Connections.
• انقر فوق علامة التبويب Home Directory.
• انقر لتحديد خانات الاختيار ٌRead Visits وLog Visits (إن لم يكن قد تم تحديدها بالفعل)، ثم امسح خانة الاختيار Write (إن لم يكن قد تم مسحها بالفعل).
• انقر فوق Ok كمايلي:-

كذلك يمكن تأمين الحماية للموقع وذلك ضمن خاصية Directory Security.
بهذا نكون قد استكملنا حديثنا حول برنامج IIS والذي يعتبر ذو اهمية بالغة في تحويل جهاز الحاسوب الى خادم Web Server بحيث يمكن استضافة اية مواقع الكترونية شخصية او غير ذلك.
نتمنى لكم الفائدة العظمى جميعا ،، ولا تنسونا من دعائكم الطيب ،،
 رد: الدورة الشاملة لويندوز 2003 سيرفر .
رد: الدورة الشاملة لويندوز 2003 سيرفر .
يعطيك ألف ألف عافية وصحة على هالمجهود الجبار انت والمجموعة يلي ساعدوك فيه
حقيقة ابدعتوا ويسلموا ايديكون
تحياتي
حقيقة ابدعتوا ويسلموا ايديكون
تحياتي

انابيل- Admin
-

عدد الرسائل : 2781
الاوسمة :
السٌّمعَة : 28
تاريخ التسجيل : 25/01/2008
 رد: الدورة الشاملة لويندوز 2003 سيرفر .
رد: الدورة الشاملة لويندوز 2003 سيرفر .
انابيل كتب:يعطيك ألف ألف عافية وصحة على هالمجهود الجبار انت والمجموعة يلي ساعدوك فيه
حقيقة ابدعتوا ويسلموا ايديكون
تحياتي
سعادتي بلا حدود لتقييمك هذا العمل
صدقتي والله عمل جبار
ومدرسة شاملة لمن اراد الابحار في عالم الانترنت
أقدم خالص التحيات لأميرة المنتدي
كل الود
مع باقة ورد :بالون:
صدقتي والله عمل جبار
ومدرسة شاملة لمن اراد الابحار في عالم الانترنت
أقدم خالص التحيات لأميرة المنتدي
كل الود
مع باقة ورد :بالون:

aboezra- المدير العام

-

عدد الرسائل : 2933
العمر : 72
المزاج : معتدل
الاوسمة :
السٌّمعَة : 6
تاريخ التسجيل : 28/06/2008
 رد: الدورة الشاملة لويندوز 2003 سيرفر .
رد: الدورة الشاملة لويندوز 2003 سيرفر .
شكراً جزيلاً


انابيل- Admin
-

عدد الرسائل : 2781
الاوسمة :
السٌّمعَة : 28
تاريخ التسجيل : 25/01/2008
 مواضيع مماثلة
مواضيع مماثلة» اطلالة سريعة على الوندوز 2003 سيرفر + تنصيب+شرح كامل
» المكافحة الشاملة
» الموسوعة الشاملة لبرامج صنع النغمات
» الإعدادات الشاملة للاستايل من داخل لوحة التحكم
» win xp 2003
» المكافحة الشاملة
» الموسوعة الشاملة لبرامج صنع النغمات
» الإعدادات الشاملة للاستايل من داخل لوحة التحكم
» win xp 2003
صفحة 1 من اصل 1
صلاحيات هذا المنتدى:
لاتستطيع الرد على المواضيع في هذا المنتدى





